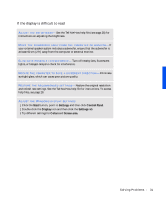Dell Inspiron 4000 Solutions Guide - Page 33
Printer Problems
 |
View all Dell Inspiron 4000 manuals
Add to My Manuals
Save this manual to your list of manuals |
Page 33 highlights
R UN T HE S P E A K E R S E L F - T E S T - Some speaker systems have a self-test button on the subwoofer. See the speaker documentation for self-test instructions. M O V E T H E S U B W O O F E R A W A Y F R O M T H E C O M P U T E R O R M O N I T O R - If your external speaker system includes a subwoofer, ensure that the subwoofer is at least 60 cm (2 ft) away from the computer or external monitor. E L I M I N A T E P O S S I B L E IN T E R F E R E N C E - Turn off nearby fans, fluorescent lights, or halogen lamps to check for interference. RE I N S T A L L T H E S O U N D ( A U D I O ) D R I V E R - See page 44. Printer Problems If you cannot print to a parallel port printer VE R I F Y T H E P R I N T E R C A B L E C O N N E C T I O N S - Ensure that the printer cable is connected as described on page 16. TE S T T H E E L E C T R I C A L O UT L E T - Ensure that the electrical outlet is working by testing it with another device, such as a lamp. E N S U R E T H A T T H E P R I N T E R I S T U R N E D O N - See the documentation supplied with the printer. VERIFY THAT THE PRINTER IS RECOGNIZED BY WINDOWS 1 Click the Start button, point to Settings, and then click Printers. If the printer is listed, right-click the printer icon, click Properties, and then select the Details tab. 2 Ensure that the Print to the following port: setting is LPT1 (Printer Port). RE I N S T A L L T H E P R I N T E R D R I V E R - See page 16. S olving Pr oblems 33