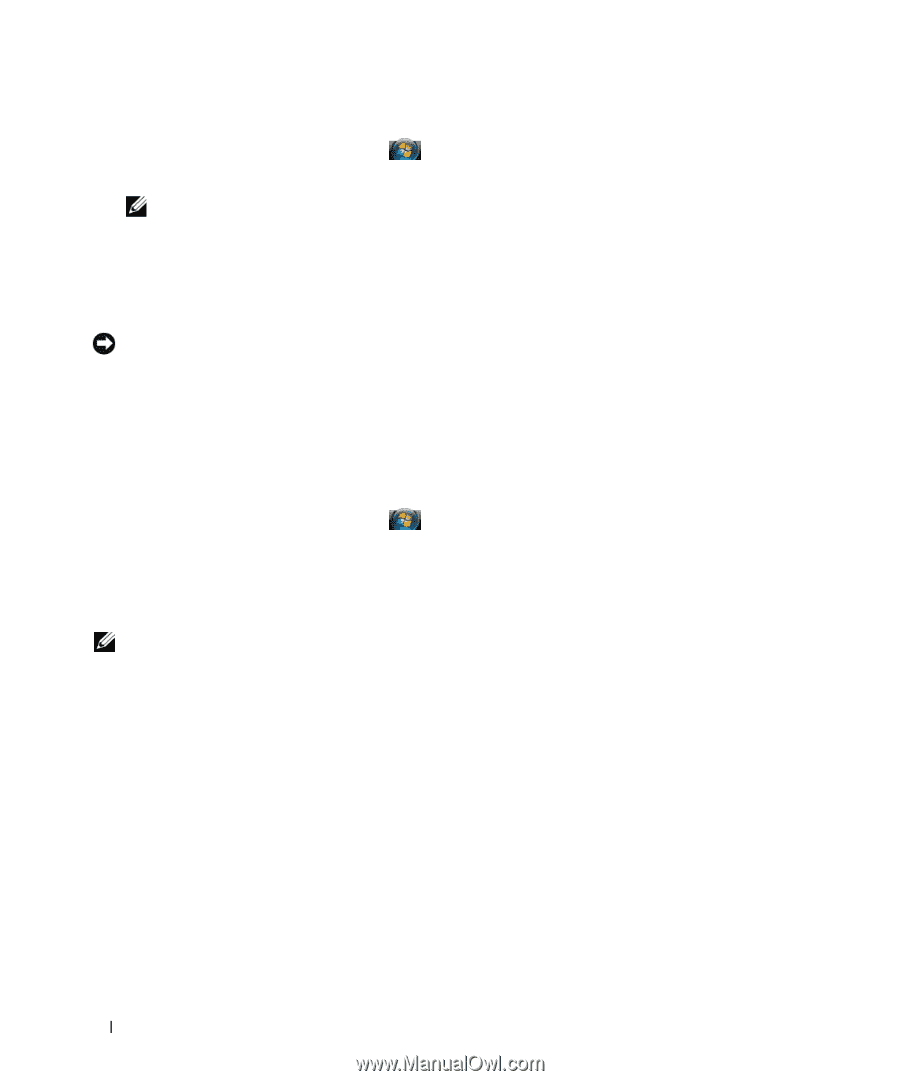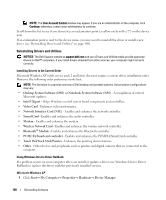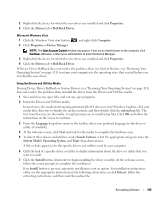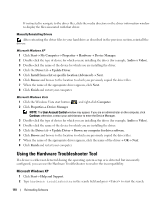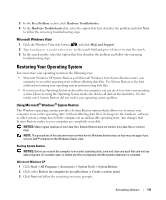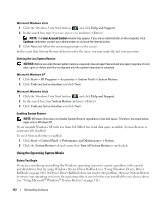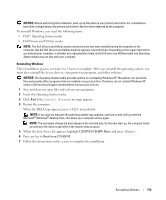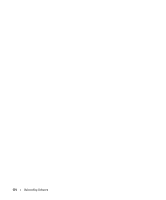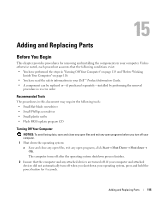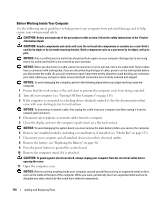Dell Latitude D630 ATG User's Guide - Page 112
Using the Operating System Media, Turn off System Restore
 |
View all Dell Latitude D630 ATG manuals
Add to My Manuals
Save this manual to your list of manuals |
Page 112 highlights
Microsoft Windows Vista 1 Click the Windows Vista Start button, , and click Help and Support. 2 In the search box, type System Restore and press . NOTE: The User Account Control window may appear. If you are an administrator on the computer, click Continue; otherwise, contact your administrator to continue the desired action. 3 Click Next and follow the remaining prompts on the screen. In the event that System Restore did not resolve the issue, you may undo the last system restore. Undoing the Last System Restore NOTICE: Before you undo the last system restore, save and close all open files and exit any open programs. Do not alter, open, or delete any files or programs until the system restoration is complete. Microsoft Windows XP 1 Click Start→ All Programs→ Accessories→ System Tools→ System Restore. 2 Click Undo my last restoration and click Next. Microsoft Windows Vista 1 Click the Windows Vista Start button, , and click Help and Support. 2 In the search box, type System Restore and press . 3 Click Undo my last restoration and click Next. Enabling System Restore NOTE: Windows Vista does not disable System Restore regardless of low disk space. Therefore, the steps below apply only to Windows XP. If you reinstall Windows XP with less than 200 MB of free hard-disk space available, System Restore is automatically disabled. To see if System Restore is enabled: 1 Click Start→ Control Panel→ Performance and Maintenance→ System. 2 Click the System Restore tab and ensure that Turn off System Restore is unchecked. Using the Operating System Media Before You Begin If you are considering reinstalling the Windows operating system to correct a problem with a newly installed driver, first try using Windows Device Driver Rollback (see "Using Windows Device Driver Rollback" on page 108). If Device Driver Rollback does not resolve the problem, then use System Restore to return your operating system to the operating state it was in before you installed the new device driver (see "Using Microsoft® Windows® System Restore" on page 111). 112 Reinstalling Software