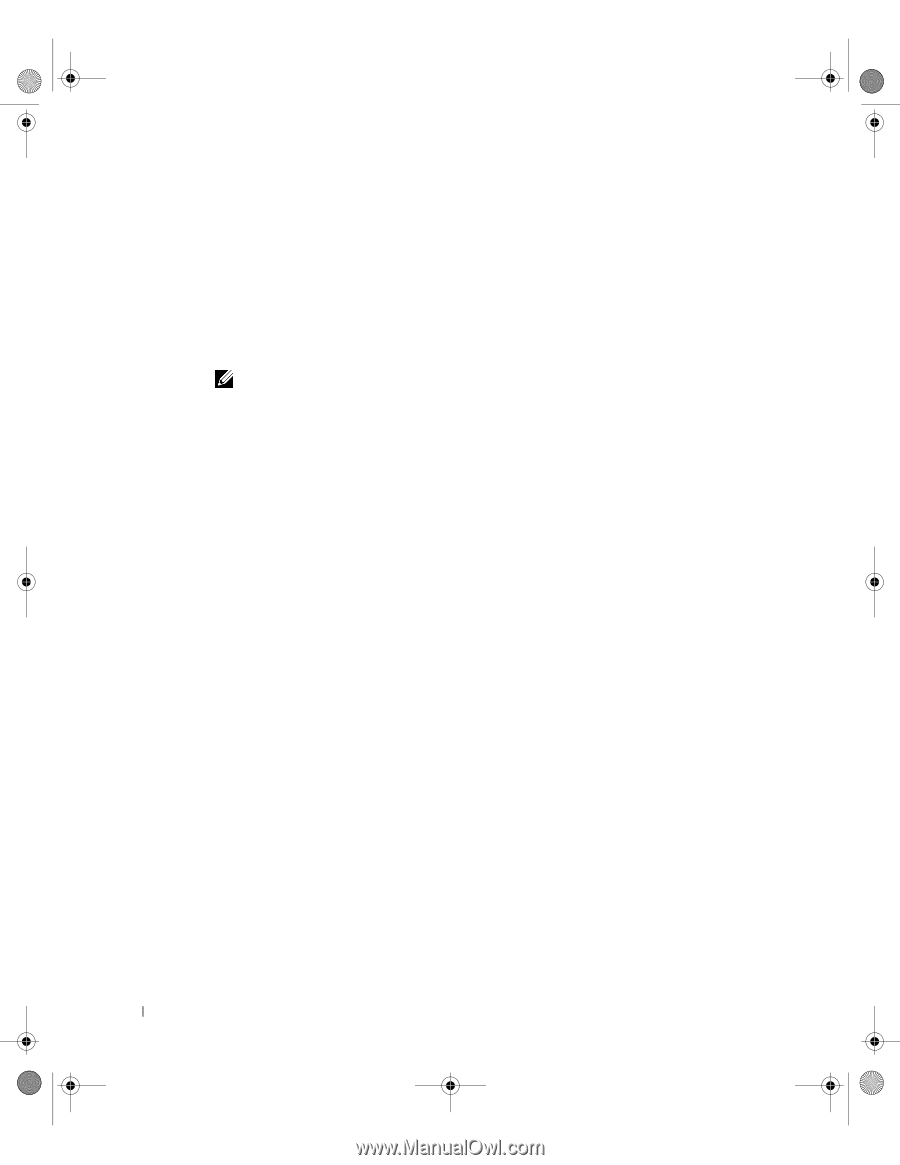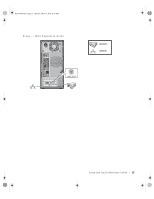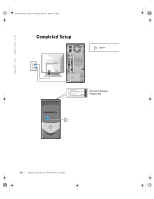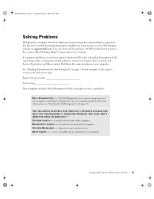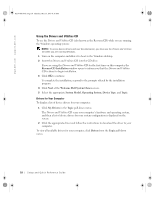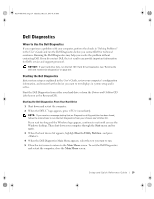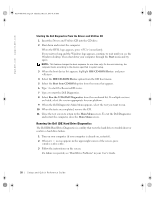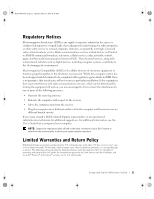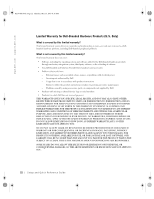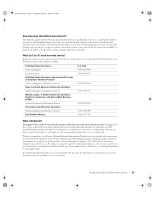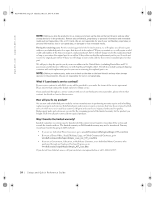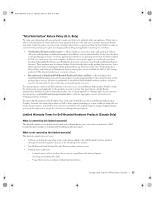Dell OptiPlex 160L Setup and Quick Reference Guide - Page 22
Running the Dell IDE Hard Drive Diagnostics
 |
View all Dell OptiPlex 160L manuals
Add to My Manuals
Save this manual to your list of manuals |
Page 22 highlights
www.dell.com | support.dell.com K1197bk0.book Page 20 Thursday, May 15, 2003 8:16 AM Starting the Dell Diagnostics From the Drivers and Utilities CD 1 Insert the Drivers and Utilities CD into the CD drive. 2 Shut down and restart the computer. When the DELL logo appears, press immediately. If you wait too long and the Windows logo appears, continue to wait until you see the Windows desktop. Then shut down your computer through the Start menu and try again. NOTE: This feature changes the boot sequence for one time only. On the next start-up, the computer boots according to the devices specified in system setup. 3 When the boot device list appears, highlight IDE CD-ROM Device and press . 4 Select the IDE CD-ROM Device option from the CD boot menu. 5 Select the Boot from CD-ROM option from the menu that appears. 6 Type 1 to start the ResourceCD menu. 7 Type 2 to start the Dell Diagnostics. 8 Select Run the 32 Bit Dell Diagnostics from the numbered list. If multiple versions are listed, select the version appropriate for your platform. 9 When the Dell Diagnostics Main Menu appears, select the test you want to run. 10 When the tests are completed, remove the CD. 11 Close the test screen to return to the Main Menu screen. To exit the Dell Diagnostics and restart the computer, close the Main Menu screen. Running the Dell IDE Hard Drive Diagnostics The Dell IDE Hard Drive Diagnostics is a utility that tests the hard drive to troubleshoot or confirm a hard drive failure. 1 Turn on your computer (if your computer is already on, restart it). 2 When F2 = Setup appears in the upper-right corner of the screen, press . 3 Follow the instructions on the screen. If a failure is reported, see "Hard Drive Problems" in your User's Guide. 20 Setup and Quick Re ference Guide