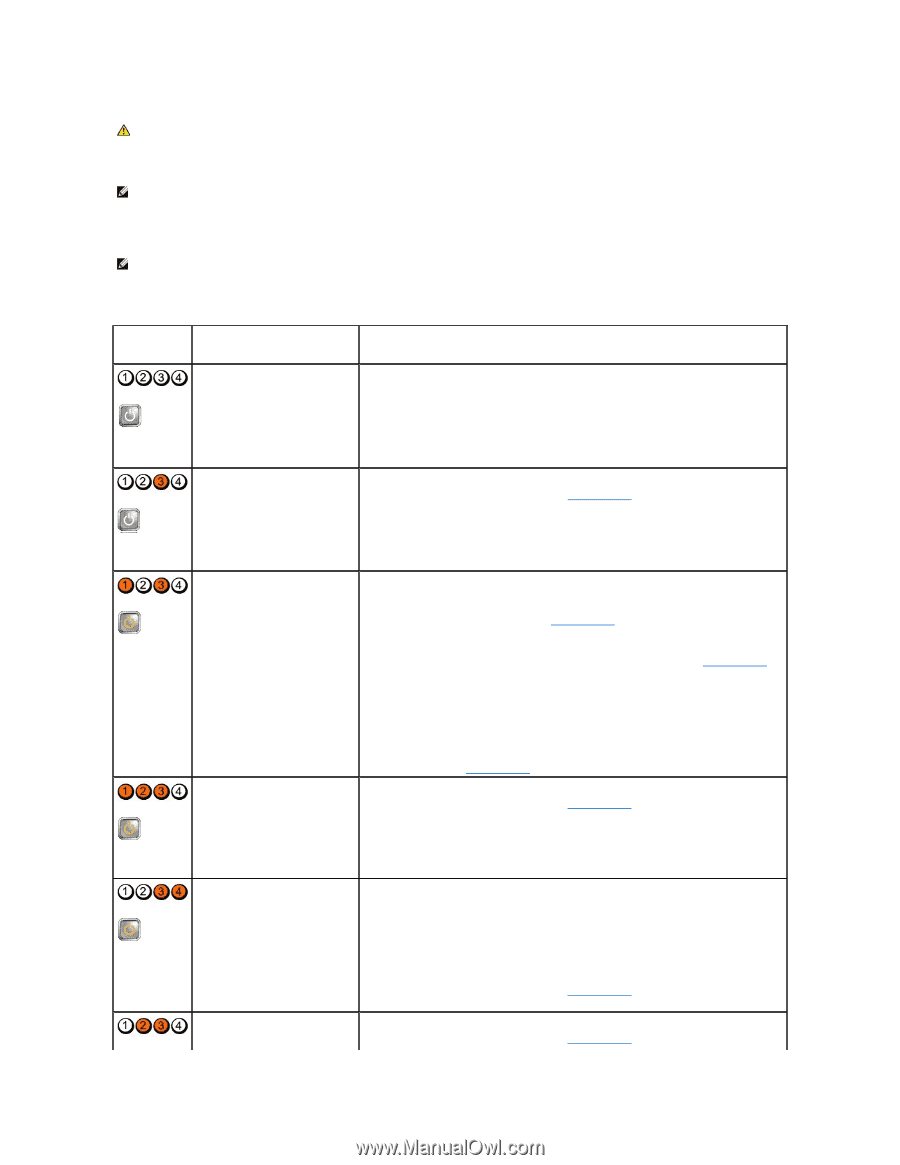Dell OptiPlex 760 Service Manual - Page 162
Diagnostic Light Codes During POST - motherboard
 |
View all Dell OptiPlex 760 manuals
Add to My Manuals
Save this manual to your list of manuals |
Page 162 highlights
WARNING: Before working inside your computer, read the safety information that shipped with your computer. For additional safety best practices information, see the Regulatory Compliance Homepage on www.dell.com at www.dell.com/regulatory_compliance. To help troubleshoot a problem, your computer has four lights labeled 1, 2, 3, and 4 on the front panel. NOTE: If you are using an ultra form factor computer, the diagnostic lights are present on the back panel. See the Setup and Quick Reference Guide that ships with your computer for more information. When the computer starts normally, the lights flash, and then turn off. If the computer malfunctions, use the sequence of the lights to help identify the problem. NOTE: After the computer completes POST, all four lights turn off before booting to the operating system. Diagnostic Light Codes During POST Light Pattern Off Problem Description The computer is either turned off or not receiving power. Suggested Resolution l Reseat the power cable in the power connector on the back of the computer and the electrical outlet. l Bypass power strips, power extension cables, and other power protection devices to verify that the computer turns on properly. l Ensure that any power strips being used are plugged into an electrical outlet and are turned on. l Ensure that the electrical outlet is working by testing it with another device, such as a lamp. l Ensure that the main power cable and front panel cable are securely connected to the system board. A possible motherboard failure has occurred. l Unplug the computer. Allow a minute for the power to drain. Plug the computer into a working electrical outlet and press the power button. l If the problem persists, contact Dell (see Contacting Dell). Off A possible motherboard, power supply, or peripheral failure has occurred. Blinking Amber No CPU present. l Power off computer, leaving the computer plugged in. Press and hold the power supply test button on the back of the power supply unit. If the power supply diagnostic light next to the switch illuminates, the problem may be with your system board. Contact Dell (see Contacting Dell). If the power supply diagnostic light next to the switch does not illuminate, disconnect all internal and external peripherals, and press and hold the power supply test button.If it illuminates, there could be a problem with a peripheral. Contact Dell (see Contacting Dell). l If the power supply diagnostic light still does not illuminate, disconnect the power supply from the system board, then press and hold the power supply button. If the light illuminates, there could be a problem with the system board. If the power supply diagnostic light still does not illuminate, the problem is probably with the power supply. Contact Dell (see Contacting Dell). l Reinstall the processor and restart the system. If the computer still fails to boot, inspect the processor socket for damage. l If the problem persists, contact Dell (see Contacting Dell). Steady Amber Memory modules are detected, but a memory power failure has occurred. Steady Amber A possible CPU or motherboard failure has occurred. l If two or more memory modules are installed, remove the modules, then reinstall one module and restart the computer. If the computer starts normally, continue to install additional memory modules (one at a time) until you have identified a faulty module or reinstalled all modules without error. If only one memory module is installed, try moving it to a different DIMM connector and restart the computer. l If available, install verified working memory of the same type into your computer. l If the problem persists, contact Dell (see Contacting Dell). l Replace the processor with a known good processor. If the computer still fails to boot, inspect the processor socket for damage. l If the problem persists, contact Dell (see Contacting Dell).