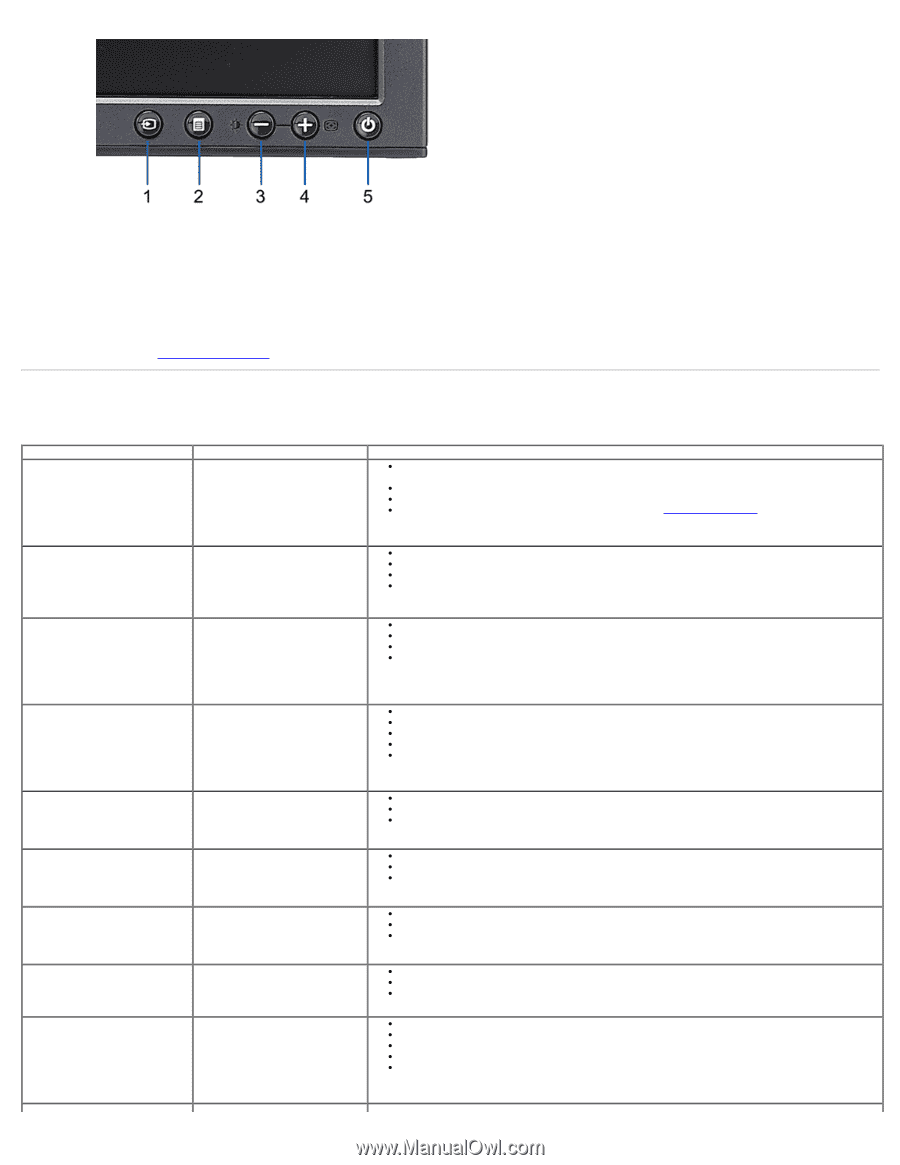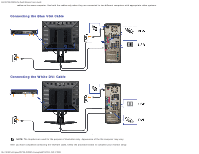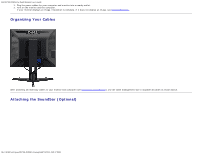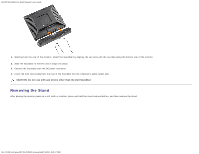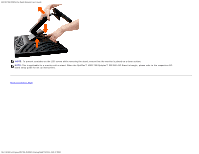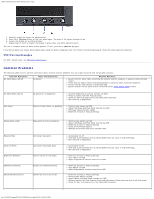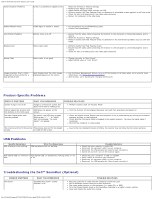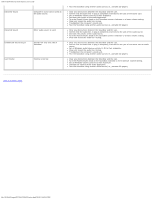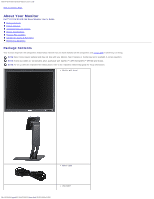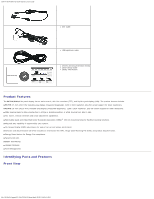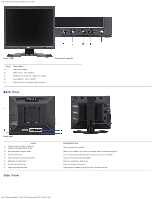Dell P190S User Guide - Page 25
Common Problems, Common Symptoms, What You Experience, Possible Solutions - lcd monitor
 |
UPC - 837654900314
View all Dell P190S manuals
Add to My Manuals
Save this manual to your list of manuals |
Page 25 highlights
Dell P170S/P190S Flat Panel Monitor User's Guide 4. Carefully inspect the screen for abnormalities. 5. Press the + (button 4) key on the front panel again. The color of the screen changes to red. 6. Inspect the display for any abnormalities. 7. Repeat steps 5 and 6 to inspect the display in green, blue, and white colored screens. The test is complete when the white screen appears. To exit, press the + (button 4) again. If you do not detect any screen abnormalities upon using the built-in diagnostic tool, the monitor is functioning properly. Check the video card and computer. OSD Warning Messages For OSD-related issues, see OSD Warning Messages. Common Problems The following table contains general information about common monitor problems that you might encounter and the possible solutions. Common Symptoms No Video/Power LED off What You Experience No picture Possible Solutions Ensure that the video cable connecting the monitor and the computer is properly connected and secure. Verify that the power outlet is functioning properly using any other electrical equipment. Ensure that the power button is depressed fully. Ensure that the correct input source is selected via the Input Source Select button. No Video/Power LED on Poor Focus No picture or no brightness Picture is fuzzy, blurry, or ghosting Increase brightness & contrast controls via OSD. Perform monitor Self Test Feature Check. Check for bent or broken pins in the video cable connector. Run the built-in diagnostics. Perform Auto Adjust via OSD. Adjust the Phase and Pixel Clock controls via OSD. Eliminate video extension cables. Reset the monitor to Factory Settings. Shaky/Jittery Video Missing Pixels Stuck-on Pixels Brightness Problems Geometric Distortion Horizontal/Vertical Lines Wavy picture or fine movement LCD screen has spots LCD screen has bright spots Picture too dim or too bright Screen not centered correctly Screen has one or more lines Perform Auto Adjust via OSD. Adjust the Phase and Pixel Clock controls via OSD. Reset the monitor to Factory Settings. Check environmental factors. Relocate the monitor and test in another room. Cycle power on-off. Pixel that is permanently off is a natural defect that can occur in LCD technology. Run the built-in diagnostics. Cycle power on-off. Pixel that is permanently off is a natural defect that can occur in LCD technology. Run the built-in diagnostics. Reset the monitor to Factory Settings. Auto Adjust via OSD. Adjust brightness & contrast controls via OSD. Reset the monitor to Factory Settings. Auto Adjust via OSD. Adjust brightness & contrast controls via OSD. Reset the monitor to Factory Settings. Perform Auto Adjust via OSD. Adjust Phase and Pixel Clock controls via OSD. Perform monitor Self Test Feature Check and determine if these lines are also in self-test mode. Check for bent or broken pins in the video cable connector. file:///S|/SSA_Proposal/P170S_P190S/UG/solve.htm[7/8/2011 4:49:32 PM]