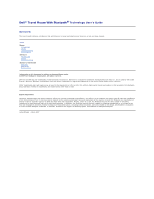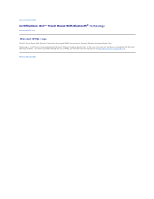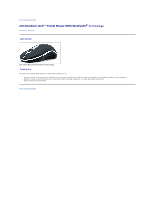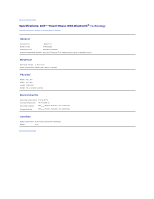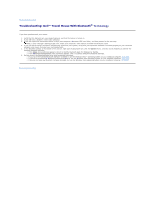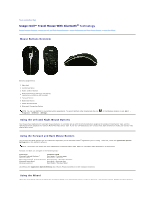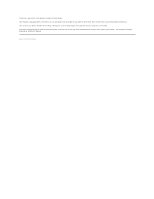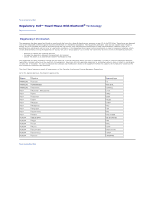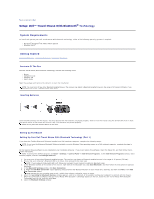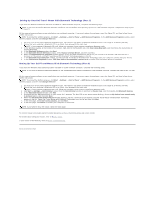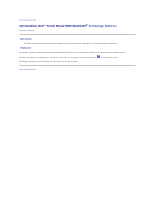Dell PU705 User Guide - Page 6
Usage: Dell™ Travel Mouse With Bluetooth
 |
View all Dell PU705 manuals
Add to My Manuals
Save this manual to your list of manuals |
Page 6 highlights
Back to Contents Page Usage: Dell™ Travel Mouse With Bluetooth® Technology Mouse Buttons Overview • Using the Left and Right Mouse Buttons • Using the Forward and Back Mouse Buttons • Using the Wheel Mouse Buttons Overview Buttons assignments: 1 Main click 2 Contextual Menu 3 Roller & Wheel Button Bluetooth Binding Indication LED (blue); 4 Low Battery Indication LED (amber) 5 Forward Button 6 Backward Button 7 Power On/Off Switch 8 Bluetooth Connection Button NOTE: You can use SetPoint to customize button assignments. To launch SetPoint either double-click the icon, Programs ® SetPoint ® Settings. , in the Windows taskbar or click Start ® Using the Left and Right Mouse Buttons Your mouse has traditional left and right mouse buttons. It is initially set up with the left-hand button assigned the standard 'Click/Select' task, and the right-hand button assigned the 'Context Menu/Alternate Select' task. If you are left-handed you can reverse these basic functions to make your device more comfortable to use. Using the Forward and Back Mouse Buttons The Forward and Back buttons can be customized depending on the Microsoft Office® application you are using. To do this, check the Application Specific Settings box in the SetPoint software. NOTE: This feature only works with some applications in Microsoft Office 2000, Office XP, and Office 2003 applications, as listed below. Forward and Back can navigate in the following ways: Application Microsoft Internet Explorer™ Microsoft Word Microsoft Outlook®, Outlook Express Microsoft PowerPoint Windows Explorer Forward / Back Next page / Previous page Page Down / Page Up Next message / Previous message Next slide / Previous slide Next folder / Previous folder Unchecking the Application Specific Settings box returns Forward and Back to their standard functions. Using the Wheel Using the scroll wheel instead of clicking the scroll bars within your applications makes it easier to focus on a document's content. Rolling the wheel forward