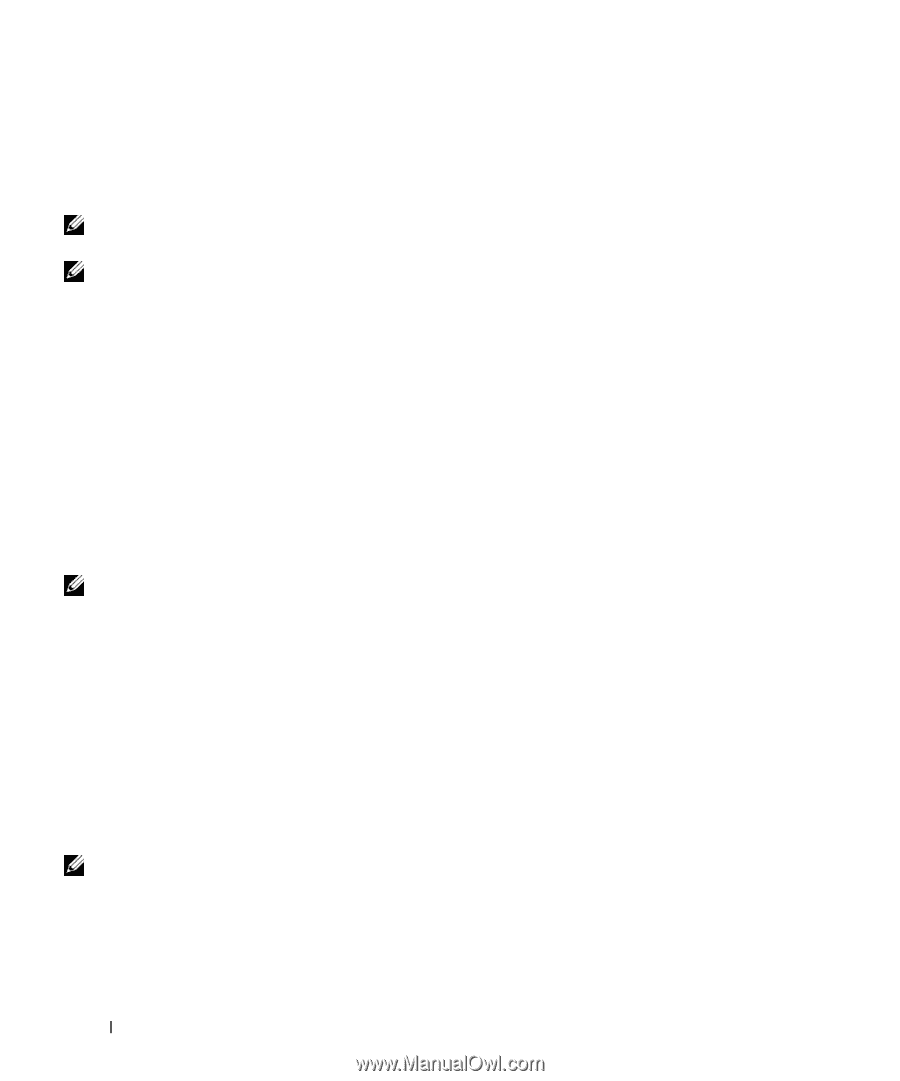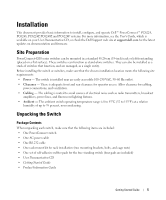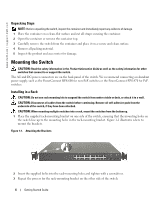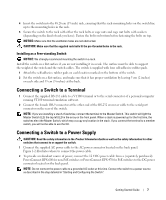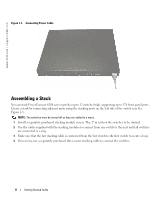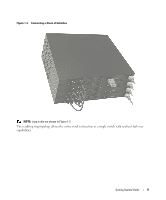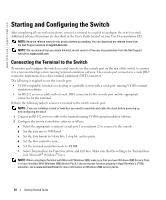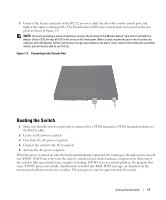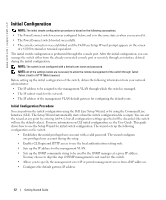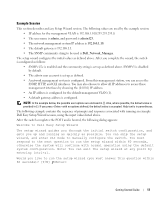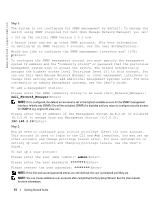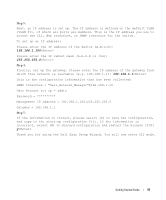Dell PowerConnect 6224P Getting Started Guide - Page 12
Starting and Configuring the Switch
 |
View all Dell PowerConnect 6224P manuals
Add to My Manuals
Save this manual to your list of manuals |
Page 12 highlights
www.dell.com | support.dell.com Starting and Configuring the Switch After completing all external connections, connect a terminal to a switch to configure the switch or stack. Additional advanced functions are described in the User's Guide located on your User Documentation CD. NOTE: Read the release notes for this product before proceeding. You can download the release notes from the Dell Support website at support.dell.com. NOTE: We recommend that you obtain the most recent version of the user documentation from the Dell Support website at support.dell.com. Connecting the Terminal to the Switch To monitor and configure the switch via serial console, use the console port on the rear of the switch to connect it to a terminal desktop system running terminal emulation software. The console port connector is a male DB-9 connector, implemented as a data terminal equipment (DTE) connector. The following is required to use the console port: • VT100-compatible terminal or a desktop or a portable system with a serial port, running VT100 terminal emulation software. • An RS-232 crossover cable with a female DB-9 connector for the console port and the appropriate connector for the terminal. Perform the following tasks to connect a terminal to the switch console port: NOTE: If you are installing a stack of switches, you need to assemble and cable the stack before powering up and configuring the stack. 1 Connect an RS-232 crossover cable to the terminal running VT100 terminal emulation software. 2 Configure the terminal emulation software as follows: a Select the appropriate serial port (serial port 1 or serial port 2) to connect to the console. b Set the data rate to 9600 baud. c Set the data format to 8 data bits, 1 stop bit, and no parity. d Set the flow control to none. e Set the terminal emulation mode to VT100. f Select Terminal keys for Function, Arrow, and Ctrl keys. Make sure that the setting is for Terminal keys (not Microsoft® Windows® keys). NOTE: When using HyperTerminal with Microsoft Windows 2000, make sure that you have Windows 2000 Service Pack 2 or later installed. With Windows 2000 Service Pack 2, the arrow keys function properly in HyperTerminal's VT100 emulation. Go to www.microsoft.com for more information on Windows 2000 service packs. 10 Getting Started Guide