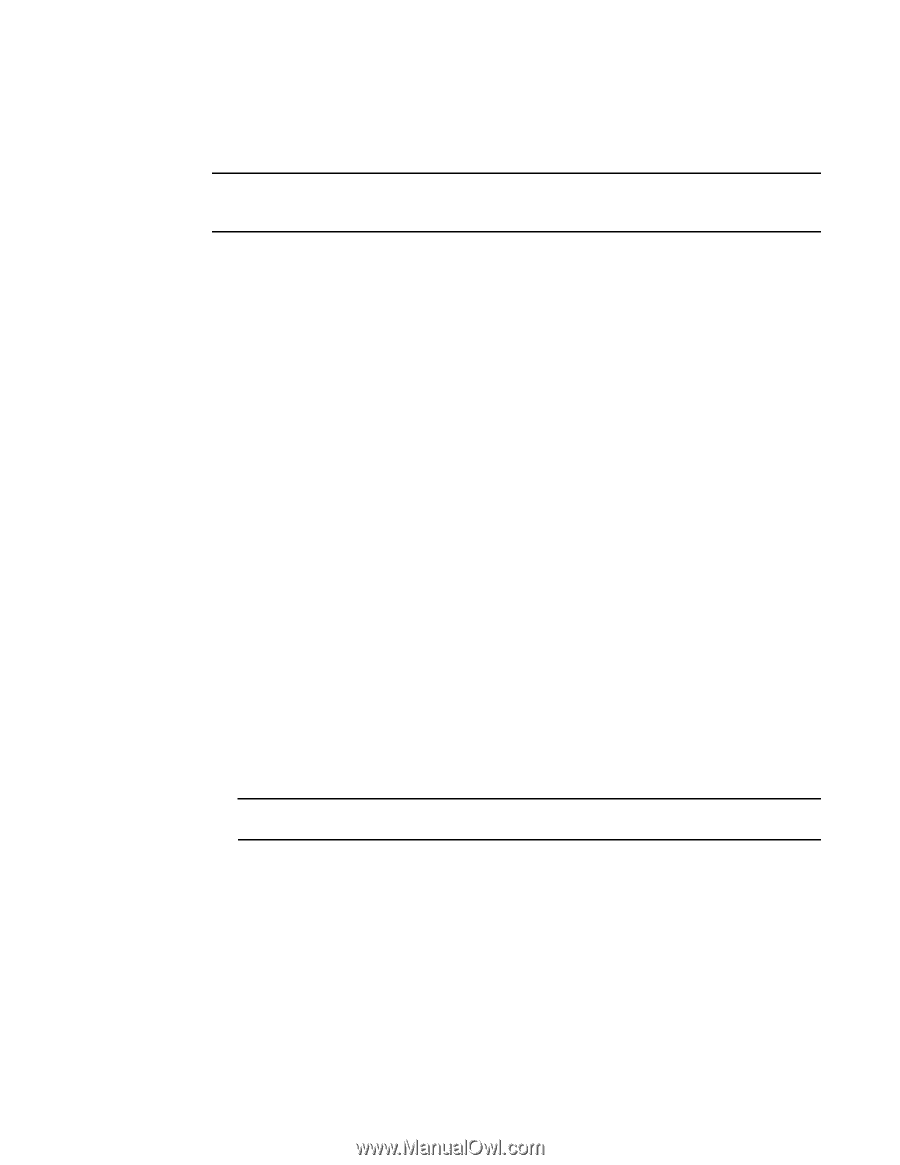Dell PowerConnect Brocade 6510 Hardware Reference - Page 22
Cabinet installation for a Brocade 6510, Brocade 6510 configuration, Providing power to the switch
 |
View all Dell PowerConnect Brocade 6510 manuals
Add to My Manuals
Save this manual to your list of manuals |
Page 22 highlights
2 Cabinet installation for a Brocade 6510 4. Provide power to the switch as described in "Providing power to the switch" on page 8. ATTENTION Do not connect the switch to the network until the IP address is correctly set. For instructions on how to set the IP address, see "Brocade 6510 configuration" Cabinet installation for a Brocade 6510 Follow the installation instructions shipped with the appropriate rack mount kit: • To install the switch into a fixed-rail rack, refer to the Slim Rail Rack Mount Kit Installation Procedure. Brocade 6510 configuration Once you have set up the Brocade 6510 in a rack or as a standalone switch, it is time to give it power and a basic configuration. If you are going to use the Brocade 6510 in a single-switch setup, you can use EZSwitchSetup to complete the basic configuration. See the EZSwitchSetup CD, included with the Brocade 6510, for more information. You can also use the Brocade 6510 EZSwitchSetup poster. If you do not want to use EZSwitch Setup, follow the instructions in the rest of this section. Providing power to the switch Perform the following steps to provide power to the Brocade 6510. 1. Connect the power cords to both power supplies, and then to power sources on separate circuits to protect against AC failure. Ensure that the cords have a minimum service loop of 6 in. available and are routed to avoid stress. 2. Power on the power supplies by flipping both AC switches to the "I" symbol. The power supply LEDs display amber until POST is complete, and then change to green. The switch usually requires several minutes to boot and complete POST. ATTENTION Power is supplied to the switch as soon as the first power supply is connected and turned on. 3. After POST is complete, verify that the switch power and status LEDs on the left of the port side of the switch are green. See Figure 3 for the specific location of these LEDs. Creating a serial connection You will perform all configuration tasks in this guide using a serial connection. Complete the following steps to create a serial connection to the switch. 8 Brocade 6510 Hardware Reference Manual 53-1002174-06