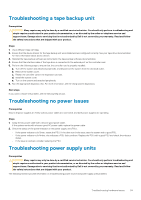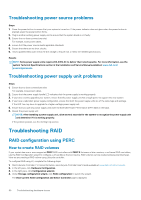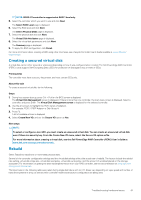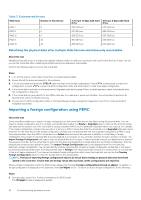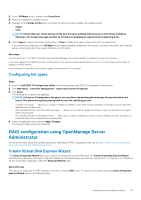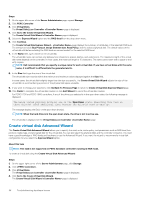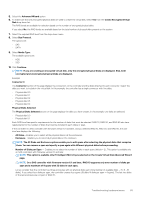Dell PowerEdge T40 EMC PowerEdge Servers Troubleshooting Guide - Page 64
Create virtual disk Advanced Wizard, Create Virtual Disk Express Wizard - <Controller Name>
 |
View all Dell PowerEdge T40 manuals
Add to My Manuals
Save this manual to your list of manuals |
Page 64 highlights
Steps 1. On the upper-left corner of the Server Administrator page, expand Storage . 2. Click PERC Controller. 3. Click Virtual Disks. The Virtual Disk(s) on Controller page is displayed. 4. Click Go to the Create Virtual Disk Wizard. The Create Virtual Disk Wizard page is displayed. 5. Select the Express Wizard option and the RAID level from the drop-down menu. 6. Click Continue. The Create Virtual Disk Express Wizard - page displays the summary of attributes of the selected RAID level. The attributes include Bus Protocol, Stripe Element Size, Read Policy, and the selected physical disk. The default values of the virtual disk attributes excluding the RAID level are recommended for the selected RAID level. 7. In the Name field, type a name for the virtual disk. The virtual disk name can contain only alphanumeric characters, spaces, dashes, and underscores. The maximum length of the virtual disk name depends on the controller. In most cases, the maximum length is 15 characters. The name cannot start with a space or end with a space. NOTE: Dell recommends that you specify a unique name for each virtual disk. If you have virtual disks with the same name, it is difficult to differentiate the generated alerts. 8. In the Size field, type the size of the virtual disk. The virtual disk size must be within the minimum and maximum values displayed against the Size field. In some cases, the virtual disk is slightly larger than the size you specify. The Create Virtual Disk Wizard adjusts the size of the virtual disk to avoid rendering a portion of the physical disk space unusable. 9. If you want to change your selections, click Go Back To Previous Page to return to Create Virtual Disk Express Wizard page. 10. Click Finish to complete the virtual disk creation or click Exit Wizard to cancel the virtual disk creation. For PERC H700 and PERC H800 controllers, if any of the drives you selected is in the spun down state, the following message is displayed: The below listed physical drive(s) are in the Spun Down state. Executing this task on these drive(s) takes additional time, because the drive(s) need to spun up. The message displays the ID(s) of the spun down drive(s). NOTE: When the hard drive is in the spun down state, the drive is not in active use. The virtual disk is displayed on the Virtual Disk(s) on Controller page. Create virtual disk Advanced Wizard The Create Virtual Disk Advanced Wizard allows you to specify the read, write, cache policy, and parameters such as RAID level, bus protocol, media type, and encrypted disk for the virtual disk. You can also select the physical disks and the controller connector. You must have a good knowledge of RAID levels and hardware to use the Advanced Wizard. If you want the wizard to recommend a virtual disk configuration for you, select the Express Wizard option. About this task NOTE: This task is not supported on PERC hardware controllers running in HBA mode. To create a virtual disk using the Create Virtual Disk Advanced Wizard: Steps 1. On the upper-right corner of the Server Administrator page, click Storage. 2. Click . 3. Click Virtual Disks. The Virtual Disk(s) on Controller page is displayed. 4. Click Go to the Create Virtual Disk Wizard. The Create Virtual Disk Wizard page is displayed. 64 Troubleshooting hardware issues