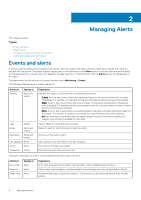Dell PowerStore 3000X EMC PowerStore Monitoring Your System - Page 11
Capacity data locations in PowerStore Manager, Start monitoring capacity usage, Current capacity usage
 |
View all Dell PowerStore 3000X manuals
Add to My Manuals
Save this manual to your list of manuals |
Page 11 highlights
Capacity data locations in PowerStore Manager You can view capacity charts for PowerStore systems, and system resources from the PowerStore Manager Capacity cards and views in the following locations: Table 4. Capacity data locations For Cluster Virtual Machine Access path Dashbaord > Capacity Compute > Virtual Machine > [virtual machine] opens with capacity for the virtual machine displayed. NOTE: Only available with PowerStore X model appliances. Virtual Volume (VVol) Compute > Virtual Machine > [virtual machine] > VVols > [VVol] opens with capacity for the virtual volume displayed. NOTE: Only available with PowerStore X model appliances. Volume Storage Container Volume Group Volume Group member (volume) File System Storage > Volumes > [volume] opens with the Capacity card displayed. Storage > Storage Containers > [storage container] opens with capacity for the storage container displayed. Storage > Volume Groups > [volume group] opens with the Capacity card displayed. Storage > Volume Groups > [volume group] > Members > [member] opens the details page for the volume, with theCapacity card displayed. Storage > File Systems > [file system] opens with the Capacity card displayed. NOTE: Only available with PowerStore T model appliances. Appliance Hardware > [appliance] opens with the Capacity card displayed. Start monitoring capacity usage You can start to evaluate your capacity usage and needs from the PowerStore Manager Dashboard > Capacity card. Current capacity usage The cluster capacity dashboard presents the current amount of storage being used, and the amount of available storage in the cluster. When there is a risk to the capacity usage of a cluster, alerts are also in the Capacity area of the capacity dashboard. Historical capacity usage and recommendations You can use the historical chart to evaluate space utilization trends for the cluster, and review recommendations for your future capacity storage requirements. You can view the historical data for the last 24 hours, month, or year. Also, print charts for presentation, or export the data into a .CSV format for further analysis using your tool of choice. Top consumers The cluster capacity dashboard also presents which of the cluster resources are the top capacity consumers in the cluster. The Top Consumer area provides a high-level summary of the capacity statistics for each resource. Once you have identified the top consumers, you can further analyze to the resource level to review the capacity of a specific Volume, Volume group, Virtual Machine, or File system. Data savings Finally, the capacity dashboard shows you the Data Savings as a result of automated data efficiency features such as deduplication, compression, and thin provisioning. Refer to Data Savings features for details. Monitoring Capacity 11