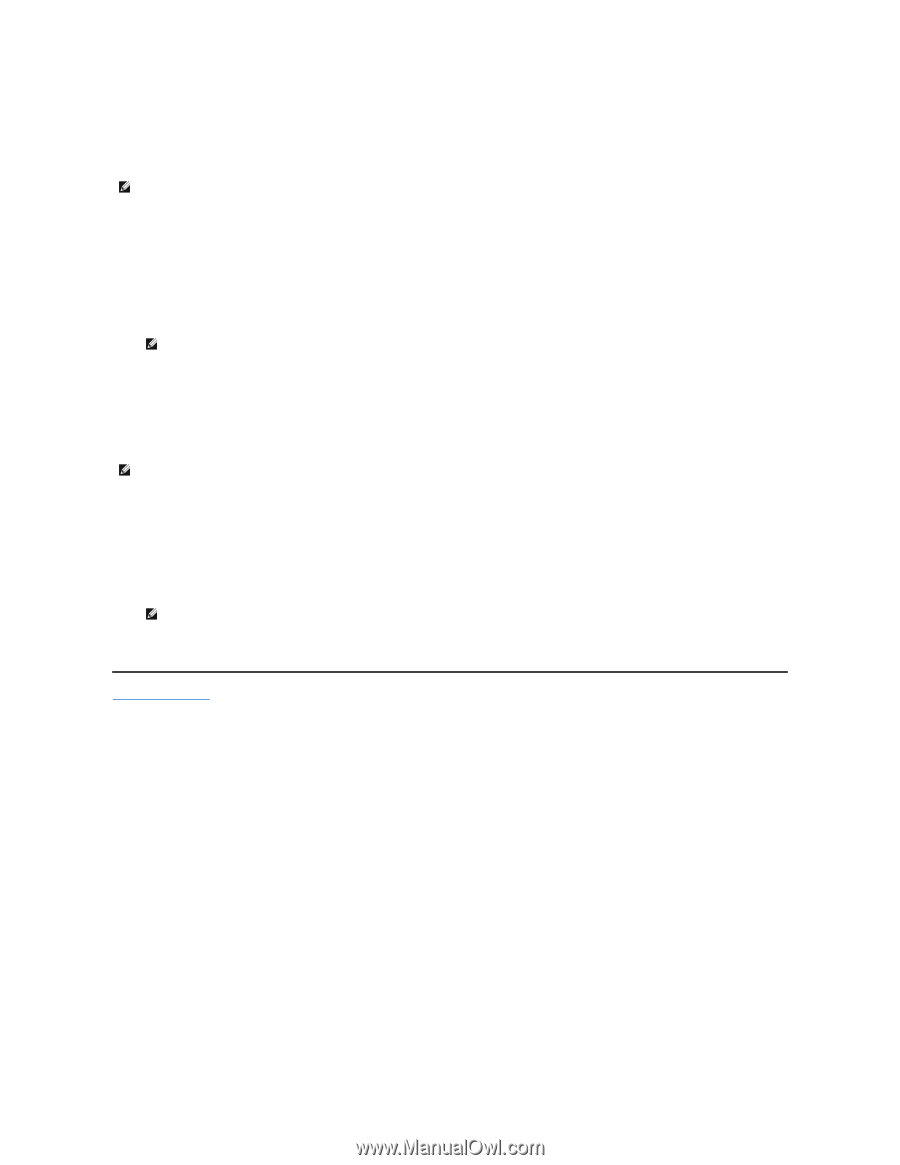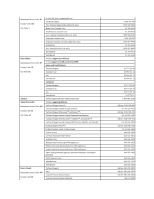Dell PowerVault 122T LTO Dell PowerVault 122T LTO Autoloader User's Guide - Page 5
Product Revision, Firmware Revision
 |
View all Dell PowerVault 122T LTO manuals
Add to My Manuals
Save this manual to your list of manuals |
Page 5 highlights
5. Press Cancel when finished. Product Revision This option displays the revision of the hardware that makes up the autoloader. NOTE: The tape drive and autoloader firmware are a single image, but the image may display as three firmware numbers on the front panel, Drive SCSI Controller, Robotics Controller Firmware, and Robotics SCSI Controller Firmware. To use this option, follow these steps: 1. From the Home screen or main menu, press + or - until Information appears on the top line of the LCD screen. 2. Press Enter to access the available options. 3. Press + or - until Product Rev appears on the LCD screen. The LCD screen displays the revision of the current autoloader hardware. NOTE: After a firmware update, the firmware revision displayed on the LCD may not be updated until the autoloader is power cycled. 4. Press Cancel when finished. Firmware Revision This option displays the revision of the firmware currently installed in the autoloader. NOTE: The tape drive and autoloader firmware are a single image, but the image may display as three firmware numbers on the front panel, Drive SCSI Controller, Robotics Controller Firmware, and Robotics SCSI Controller Firmware. To use this option, follow these steps: 1. From the Home screen or main menu, press + or - until Information appears on the top line of the LCD screen, and then press Enter to access the available options. 2. Press + or - until Firmware Rev appears on the LCD screen. The LCD screen displays the revision of the firmware currently installed in the autoloader. NOTE: After a firmware update, the firmware revision displayed on the LCD may not be updated until the autoloader is power cycled. 3. Press Cancel when finished. Back to Contents Page