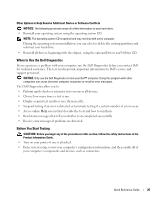Dell Precision 670 Quick Reference Guide - Page 22
Caring for Your Computer, Solving Problems, Resolving Software and Hardware Incompatibilities - review
 |
View all Dell Precision 670 manuals
Add to My Manuals
Save this manual to your list of manuals |
Page 22 highlights
www.dell.com | support.dell.com Caring for Your Computer To help maintain your computer, follow these suggestions: • To avoid losing or corrupting data, never turn off your computer when the hard drive light is on. • Schedule regular virus scans using anti-virus software. • Manage hard drive space by periodically deleting unnecessary files and defragmenting the drive. • Back up files on a regular basis. • Periodically clean your monitor screen, mouse, and keyboard (see your User's Guide for more information). Solving Problems Follow these tips when troubleshooting your computer: • If you added or removed a computer part before the problem started, review the installation procedures and ensure that the part is correctly installed. • If a peripheral device does not work, ensure that the device is properly connected. • If an error message appears on the screen, write down the exact message. This message may help technical support diagnose and fix the problem(s). • If an error message occurs in a program, consult the program's documentation. • If the recommended action in the troubleshooting section is to see a section in your User's Guide, go to support.dell.com (on another computer if necessary) to access your User's Guide. Resolving Software and Hardware Incompatibilities If a device is either not detected during the operating system setup or is detected but incorrectly configured, you can use the Hardware Troubleshooter to resolve the incompatibility. Microsoft Windows® XP To resolve incompatibilities using the Hardware Troubleshooter: 1 Click the Start button and click Help and Support. 2 Type hardware troubleshooter in the Search field and click the arrow to start the search. 3 Click Hardware Troubleshooter in the Search Results list. 4 In the Hardware Troubleshooter list, click I need to resolve a hardware conflict on my computer, and click Next. 22 Quick Reference Guide