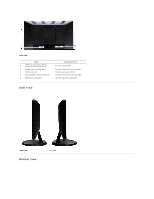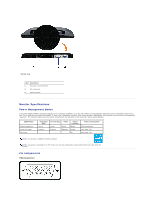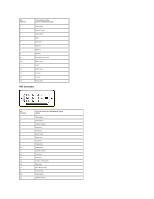Dell S1909WFP User's Guide
Dell S1909WFP Manual
 |
View all Dell S1909WFP manuals
Add to My Manuals
Save this manual to your list of manuals |
Dell S1909WFP manual content summary:
- Dell S1909WFP | User's Guide - Page 1
Dell™ S1909W Flat Panel Monitor User's Guide About Your Monitor Setting Up the Monitor Operating the Monitor Solving Problems Appendix Notes, Notices, and Cautions NOTE: A NOTE indicates important information that helps you make better use of your computer. NOTICE: A NOTICE indicates either - Dell S1909WFP | User's Guide - Page 2
Page About Your Monitor Dell™ S1909W Flat Panel Monitor User's Guide Package Contents Product Features Identifying Parts and Controls Monitor Specifications Plug and Play Capability LCD Monitor Quality & Pixel Policy Maintenance Guidelines Package Contents Your monitor ships with the components - Dell S1909WFP | User's Guide - Page 3
Setup Guide l Safety Information Product Features The S1909W flat panel display has an active matrix, thin-film transistor (TFT), liquid crystal display (LCD). The monitor features include: ■ 18.5-inch (469.9 mm) viewable area display. ■ 1366 x 768 resolution, plus full-screen support for lower - Dell S1909WFP | User's Guide - Page 4
serial number label 3 Security lock slot 4 Dell Soundbar mounting brackets 5 Regulatory rating label Description/Use To mount the monitor. To contact Dell for technical support. To help secure your monitor. To attach the optional Dell Soundbar. Lists the regulatory approvals. Side View - Dell S1909WFP | User's Guide - Page 5
not in use. This is referred to as Power Save Mode. If input from a keyboard, mouse or other input devices is detected by the computer, the monitor will automatically "wake up". The following table shows the power consumption and signaling of this automatic power-saving feature: VESA Modes Normal - Dell S1909WFP | User's Guide - Page 6
11 12 13 14 15 15-pin Side of the Connected Signal Cable Video-Red Video-Green Video-Blue GND Self-test GND-R GND-G GND-B Computer 5V/3.3V GND-sync GND DDC data H-sync V-sync DDC clock DVI Connector Pin Number 1 2 3 4 5 6 7 8 9 10 11 12 13 14 15 16 17 18 19 - Dell S1909WFP | User's Guide - Page 7
Typical) is based on CIE1976 (85%) and CIE1931 (72%). Resolution Horizontal scan range Vertical scan range Optimal preset resolution Highest preset resolution Video Supported Modes Video display capabilities (DVI playback) 30 kHz to 83 kHz (automatic) 56 Hz to 75 Hz (automatic) 1366 x 768 at 60 Hz - Dell S1909WFP | User's Guide - Page 8
V: 60 A (Max.) l D-sub: blue connector l DVI-D: white connector l D-sub: Detachable, Analog, 15pin, shipped attached to the monitor l DVI-D (optional): Detachable, Digital, 24pin, shipped detached from the monitor Dimensions (with stand) Height 344.33 mm (13.56 inches) Width 453.25 mm (17.86 - Dell S1909WFP | User's Guide - Page 9
. For more information, see Dell Support site at: support.dell.com. Maintenance Guidelines Caring for Your Monitor CAUTION: Read and follow the Safety Instructions before cleaning the monitor. CAUTION: Before cleaning the monitor, unplug the monitor from the electrical outlet. For best practices - Dell S1909WFP | User's Guide - Page 10
Back to Contents Page Appendix Dell™ S1909W Flat Panel Monitor User's Guide Safety Instructions FCC Notice (U.S. Only) and Other Regulatory Information Contacting Dell CAUTION: Safety Instructions CAUTION: Use of controls, adjustments, or procedures other than those specified in this documentation - Dell S1909WFP | User's Guide - Page 11
Back to Contents Page Setting Up Your Monitor Dell™ S1909W Flat Panel Monitor If you have a Dell™ desktop or a Dell™ portable computer with internet access 1. Go to http://support.dell.com, enter your service tag, and download the latest driver for your graphics card. 2. After installing the drivers - Dell S1909WFP | User's Guide - Page 12
to Contents Page Setting Up Your Monitor Dell™ S1909W Flat Panel Monitor If you have a non Dell™ desktop, portable computer, or graphics card 1. Right the manufacturer of your computer or consider purchasing a graphics adapter that will support the video resolution of 1366x768 . Back to - Dell S1909WFP | User's Guide - Page 13
Back to Contents Page Operating the Monitor Dell™ S1909W Flat Panel Monitor User's Guide Using the Front Panel Controls Using the On-Screen Display (OSD) Menu Setting the Optimal Resolution Using the Dell Soundbar (Optional) Using the Tilt Using the Front Panel Use the control buttons on the side of - Dell S1909WFP | User's Guide - Page 14
the On-Screen display (OSD) Menu NOTE: If you change the settings and then either proceed to another menu, or exit the OSD menu, the monitor automatically saves the changes. The changes are also saved if you change the settings and then wait for the OSD menu to disappear. 1. Push to - Dell S1909WFP | User's Guide - Page 15
you move from one icon to another, the option name is highlighted. See the table for a complete list of all the options available for the monitor. 3. Push the button once to activate the highlighted option. 4. Push and button to select the desired parameter. 5. Push to enter the slide bar and then - Dell S1909WFP | User's Guide - Page 16
Auto Adjust Even though your computer recognizes your monitor on startup, the Auto Adjustment function Source menu is to used to select between different video signals that may be connected to your monitor. Auto Select Scan for Sources. Push to scan for available input signals. VGA Select VGA input - Dell S1909WFP | User's Guide - Page 17
Suitable for HD video playback over DVI. Mode Selection Allows you to set the display mode to Graphics or Video. If your computer is connected to your monitor, choose Graphics. If a DVD, STB, or VCR is conn Preset modes VGA/DVI-D input Standard Mode suitable for desktop applications. Multimedia Mode - Dell S1909WFP | User's Guide - Page 18
normal mode and the right half of the screen is displayed in the color e NOTE: Demo Mode is only available for video input. Returns your monitor color settings to those that were set at the time of manufacture. Reset Color Settings Push Back to go back to or exit the main - Dell S1909WFP | User's Guide - Page 19
or softer. Use or to adjust the sharpness from '0' to '100' . Pixel Clock The Phase and Pixel Clock adjustments allow you to adjust your monitor to your preference. These settings are accessed through the main OSD menu 'Image Settings'. Use the and buttons to adjust for best image quality. If - Dell S1909WFP | User's Guide - Page 20
main menu. OSD Warning Messages When the monitor does not support a particular resolution mode you will see the following message : or This means that the monitor cannot synchronize with the signal that it is receiving from the computer. See Monitor Specifications for the Horizontal and Vertical - Dell S1909WFP | User's Guide - Page 21
procedures. If you have a Dell desktop or portable computer: ¡ Go to support.dell.com, enter your service tag, and download the latest driver for your graphics card. If you are using a non-Dell computer (portable or desktop): ¡ Go to the support site for your computer and download the latest graphic - Dell S1909WFP | User's Guide - Page 22
1. Attach mechanism 2. Headphone connectors 3. Power indicator 4. Power/Volume control Using the Tilt Tilt With the built-in pedestal, you can tilt the monitor for the most comfortable viewing angle. NOTE: The stand is attached when the monitor is shipped from the factory. - Dell S1909WFP | User's Guide - Page 23
Back to Contents Page - Dell S1909WFP | User's Guide - Page 24
Page Setting Up Your Monitor Dell™ S1909W Flat Panel Monitor Important instructions to set the computer system you are using, and follow the provided directions: 1: If you have a Dell™ desktop or a Dell™ portable computer with internet access. 2: If you have a non Dell™ desktop, portable computer - Dell S1909WFP | User's Guide - Page 25
Monitor User Guide Important instructions to set the display resolution to 1366x768 (Optimal) Information in this document is subject to change without notice. © 2008 Dell Inc. All rights reserved. Reproduction of these materials in any manner whatsoever without the written permission of Dell Dell - Dell S1909WFP | User's Guide - Page 26
CAUTION: Before you begin any of the procedures in this section, follow the safety instructions. To connect your monitor to the computer perform the following steps/instructions: 1. Turn off your computer and disconnect the power cable. 2. Connect either the white (digital DVI-D (optional)) or the - Dell S1909WFP | User's Guide - Page 27
below to complete your monitor setup: 1. Plug the power cables for your computer and monitor into a nearby outlet. 2. Turn on the monitor and the computer. If your monitor displays an image, installation is complete. If it does not display an image, see Solving Problems. 3. Use the cable management - Dell S1909WFP | User's Guide - Page 28
After placing the monitor panel on a soft cloth or cushion, complete the following steps to remove the base. 1. Pull down the tab on the bottom of the base. 2. Detach the base away from the monitor. Back to Contents Page - Dell S1909WFP | User's Guide - Page 29
Problems Dell™ S1909W Flat Panel Monitor User's Guide Self-Test Built-in Diagnostics Common Problems Product Specific Problems Troubleshooting the Dell™ Soundbar (Optional) CAUTION: Before you begin any of the procedures in this section, follow the Safety Instructions computer or monitor. The monitor - Dell S1909WFP | User's Guide - Page 30
Related Issues Visible signs of smoke or sparks l Do not perform any troubleshooting steps. l Contact Dell immediately. Intermittent Problems Monitor malfunctions on & off l Ensure that the video cable connecting the monitor to the computer is connected properly and is secure. l Reset the - Dell S1909WFP | User's Guide - Page 31
Re-plug the signal cable if necessary. l Re-boot the computer or video player. The monitor will not fill the entire The picture can't fill the height the monitor may not show the full screen pictures. NOTE: When choosing DVI-D, Auto Adjust function is not available. Troubleshooting the Dell™

Dell™ S1909W Flat Panel Monitor User's Guide
Notes, Notices, and Cautions
Information in this document is subject to change without notice.
© 2008 Dell Inc. All rights reserved.
Reproduction of these materials in any manner whatsoever without the written permission of Dell Inc.
is strictly forbidden.
Trademarks used in this text:
Dell
and the
DELL
logo
are trademarks of Dell Inc;
Microsoft
and
Windows
are either trademarks or registered trademarks of Microsoft Corporation in
the United States and/or other countries;
Adobe
is a trademark of Adobe Systems Incorporated, which may be registered in certain jurisdictions.
ENERGY STAR
is a registered
trademark of the U.S. Environmental Protection Agency. As an ENERGY STAR partner, Dell Inc. has determined that this product meets the ENERGY STAR guidelines for energy
efficiency.
Other trademarks and trade names may be used in this document to refer to either the entities claiming the marks and names or their products. Dell Inc. disclaims any
proprietary interest in trademarks and trade names other than its own.
Model S1909Wb
August 2008
Rev. A00
About Your Monitor
Setting Up the Monitor
Operating the Monitor
Solving Problems
Appendix
NOTE:
A NOTE indicates important information that helps you make better use of your computer.
NOTICE:
A NOTICE indicates either potential damage to hardware or loss of data and tells you how to avoid the problem.
CAUTION:
A CAUTION indicates a potential for property damage, personal injury, or death.