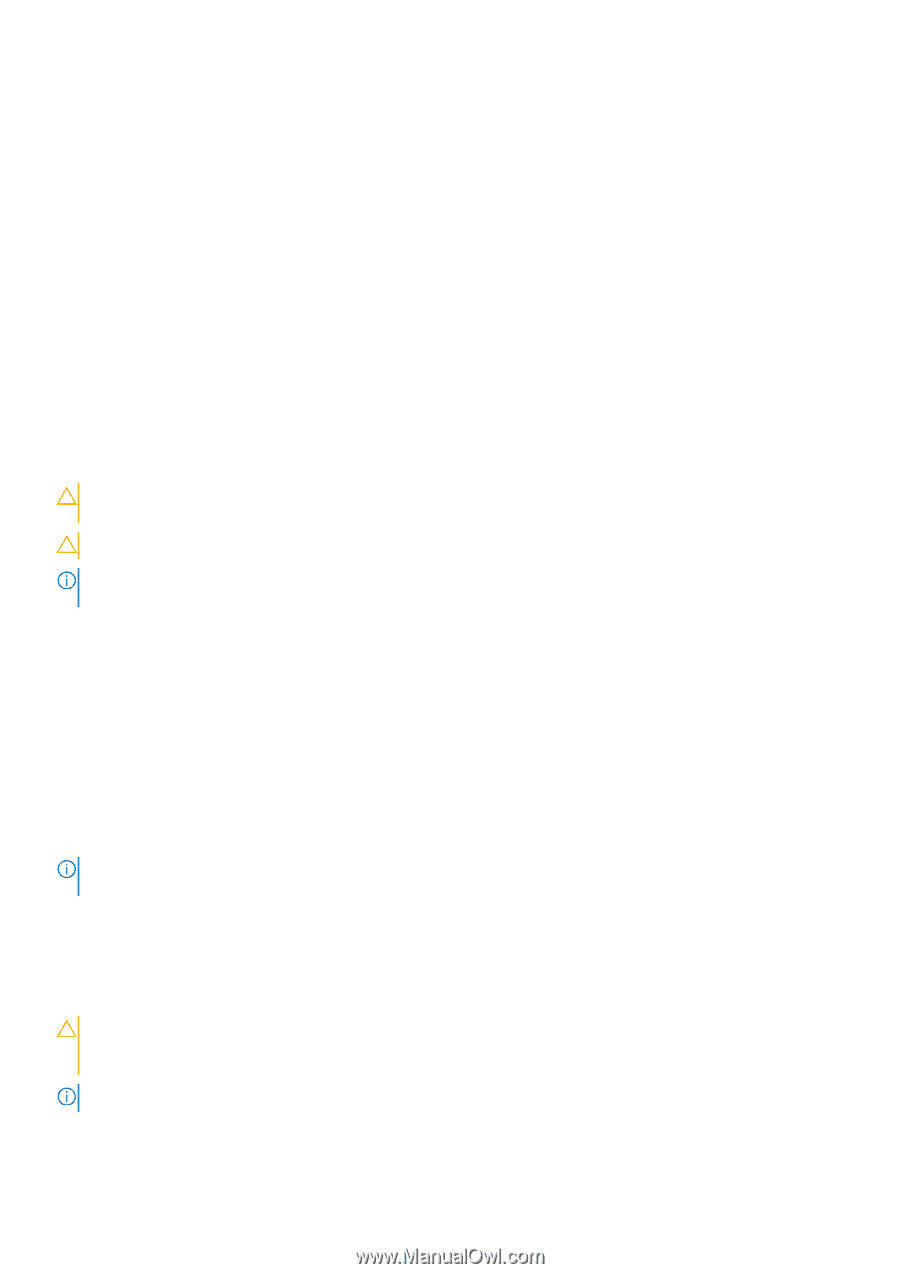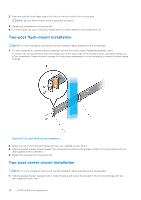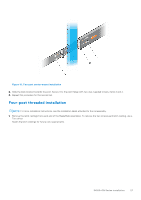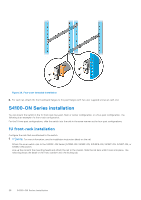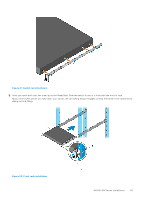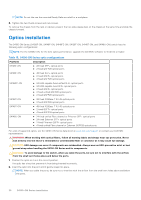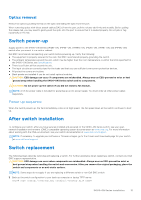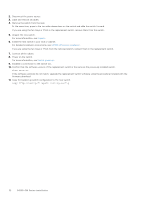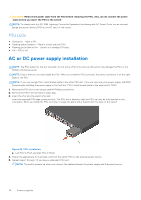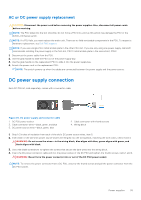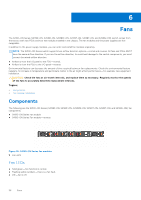Dell S4148F-ON EMC PowerSwitch S4100–ON Series Installation Guide M - Page 31
Optics removal, Switch power-up, After switch installation, Switch replacement - firmware
 |
View all Dell S4148F-ON manuals
Add to My Manuals
Save this manual to your list of manuals |
Page 31 highlights
Optics removal Remove an optic by pushing the tab on the optic and sliding the optic from the port. When removing optics with direct attach cables (DACs) from the port, pull the release tab firmly and steadily. Before pulling the release tab, you may need to gently push the optic into the port to ensure that it is seated properly. Do not jerk or tug repeatedly on the tab. Switch power-up Supply power to the S4100-ON Series (S4128F-ON, S4148F-ON, S4148FE-ON, S4128T-ON, S4148T-ON, and S4148U-ON) switch after you mount it in a rack or cabinet. Dell EMC recommends reinspecting your switch before powering up. Verify the following: ● The equipment is properly secured to the rack. Dell EMC recommends properly grounding the switch. ● The ambient temperature around the unit, which may be higher than the room temperature, is within the limits specified for the S4100-ON Series, see Specifications. ● There is sufficient airflow around the unit. ● The input circuits are correctly sized for the loads and that you use sufficient overcurrent protection devices. ● All protective covers are in place. ● Blank panels are installed if you do not install optional modules. CAUTION: ESD damage can occur if components are mishandled. Always wear an ESD-preventive wrist or heel ground strap when handling the S4100-ON Series switch and its components. CAUTION: Do not power up the switch if you did not install a fan module. NOTE: A US AC power cable is included for powering up an AC power supply. You must order all other power cables separately. Power up sequence When the switch powers up, the fans immediately come on at high speed. The fan speed slows as the switch continues to boot up. After switch installation To configure your switch, after you have securely installed and powered on the S4100-ON Series switch, see your open network installation environment (ONIE)-compatible operating system documentation at www.onie.org. For more information about working with the ONIE environment, see your switch documentation at www.dell.com/support. NOTE: If necessary, to upgrade your software or firmware images, go to the Drivers and Downloads page for your switch at www.dell.com/support. Switch replacement The following steps describe removing and replacing a switch. For further assistance when replacing a switch, contact your Dell EMC support representative. CAUTION: ESD damage can occur when components are mishandled. Always wear an ESD-preventive wrist or heel ground strap when handling the switch and accessories. After you remove the original packaging, place the switch and components on an anti-static surface. NOTE: Some steps do not apply if you are replacing a different switch or non-Dell EMC switch. 1. Back up the switch configuration to your back-up computer or laptop TFTP server. OS10# copy config://startup.xml config:// S4100-ON Series installation 31