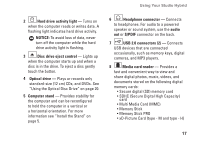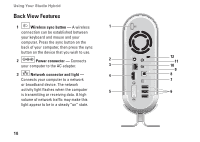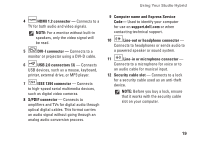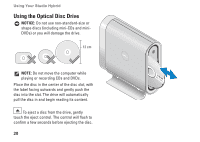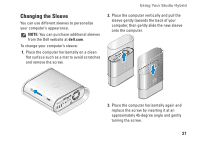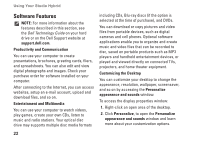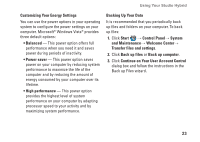Dell Studio Hybrid 140G Setup Guide - Page 20
Back View Features, Wireless sync button, Power connector, Network connector and light - ac adapter
 |
View all Dell Studio Hybrid 140G manuals
Add to My Manuals
Save this manual to your list of manuals |
Page 20 highlights
Using Your Studio Hybrid Back View Features 1 Wireless sync button - A wireless 1 connection can be established between your keyboard and mouse and your computer. Press the sync button on the back of your computer, then press the sync button on the device that you wish to use. 2 Power connector - Connects 2 12 11 your computer to the AC adapter. 3 10 9 3 Network connector and light - 4 8 Connects your computer to a network 7 or broadband device. The network activity light flashes when the computer 5 6 is transmitting or receiving data. A high volume of network traffic may make this light appear to be in a steady "on" state. 18

18
Using Your Studio Hybrid
Back View Features
1
Wireless sync button —
A wireless
connection can be established between
your keyboard and mouse and your
computer. Press the sync button on the
back of your computer, then press the sync
button on the device that you wish to use.
2
Power connector —
Connects
your computer to the AC adapter.
3
Network connector and light —
Connects your computer to a network
or broadband device. The network
activity light flashes when the computer
is transmitting or receiving data. A high
volume of network traffic may make this
light appear to be in a steady “on” state.
1
2
3
4
5
6
7
8
9
10
11
12