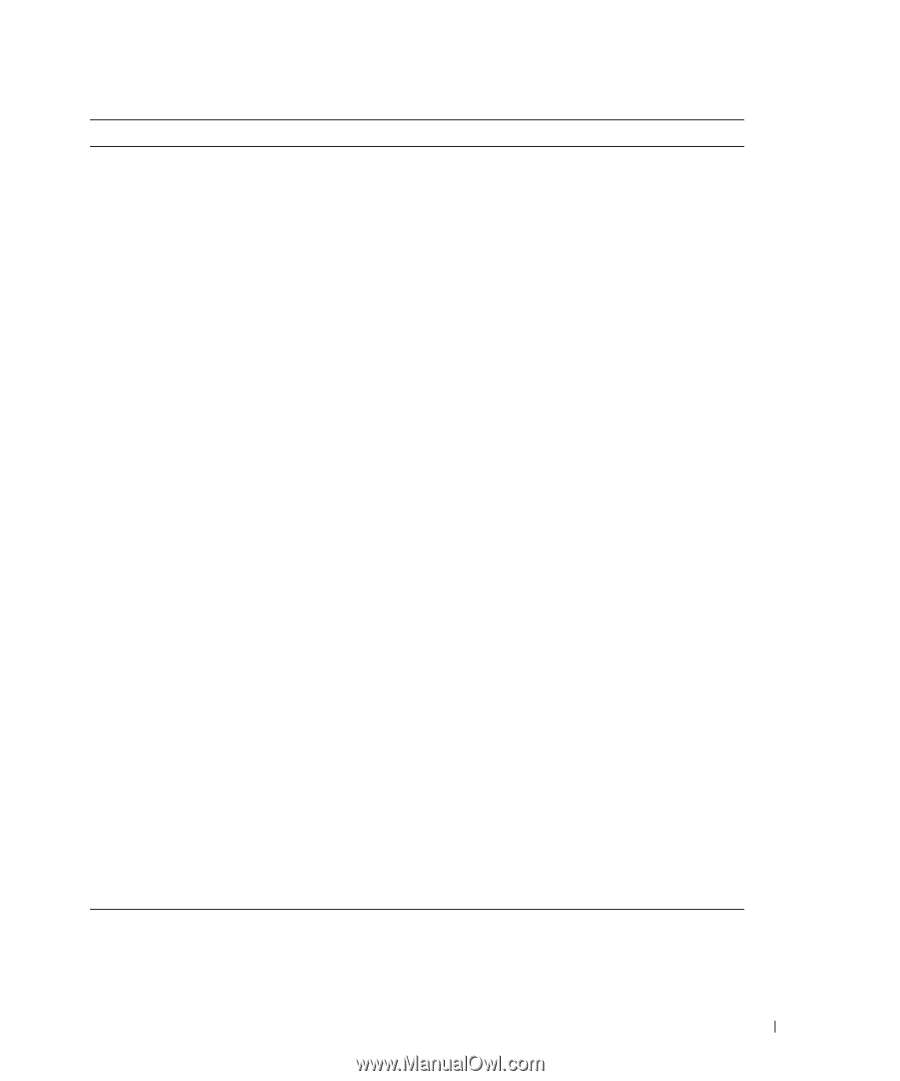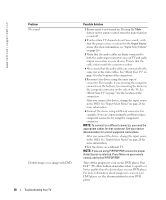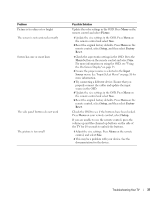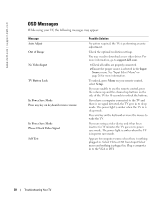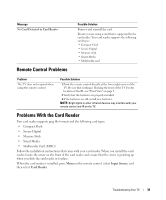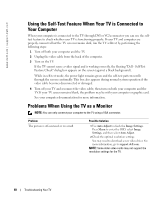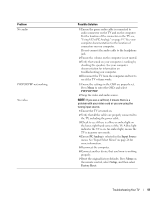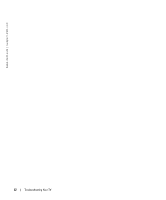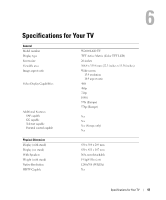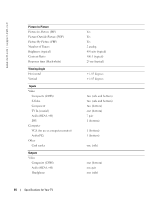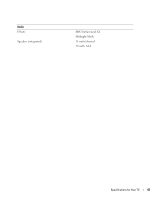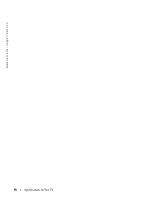Dell W2600 Manual - Page 40
No audio, PIP/POP/PBP not working, No video
 |
UPC - 787643502008
View all Dell W2600 manuals
Add to My Manuals
Save this manual to your list of manuals |
Page 40 highlights
Problem No audio PIP/POP/PBP not working No video Possible Solution 1 Ensure the green audio cable is connected to audio connector on the TV and on the computer. For the location of the connector on the TV see, "Using VGA (PC Analog)." on page 19." See your computer documentation for the location of connectors on your computer. Do not connect the audio cable to the headphone jack. 2 Ensure the volume on the computer is not muted. 3 Verify that sound on your computer is working by checking the speakers. See your computer documentation for information on troubleshooting your computer. 4 Disconnect the TV from the computer and test to see if the TV volume works. 1 Ensure the settings in the OSD are properly set. Press Menu to enter the OSD, and select PIP/POP/PBP. 2 Swap the video and audio source. NOTE: If you see a self-test, it means there is a problem with your video card or you are using the wrong input source. 1 Ensure the TV is turned on. 2 Verify that all the cables are properly connected to the TV, including the power cable. 3 Check to see if there is a blue or amber light on the lower, right-hand corner of the TV. A blue light indicates the TV is on. An amber light, means the TV is in power save mode. 4 Ensure PC Analog is selected in the Input Source menu. See "Input Select Menu" on page 26 for more information. 5 Reconnect the computer. 6 Connect another device that you know is working properly. 7 Reset the original factory defaults. Press Menu on the remote control, select Setup, and then select Factory Reset. Troubleshooting Your TV 41