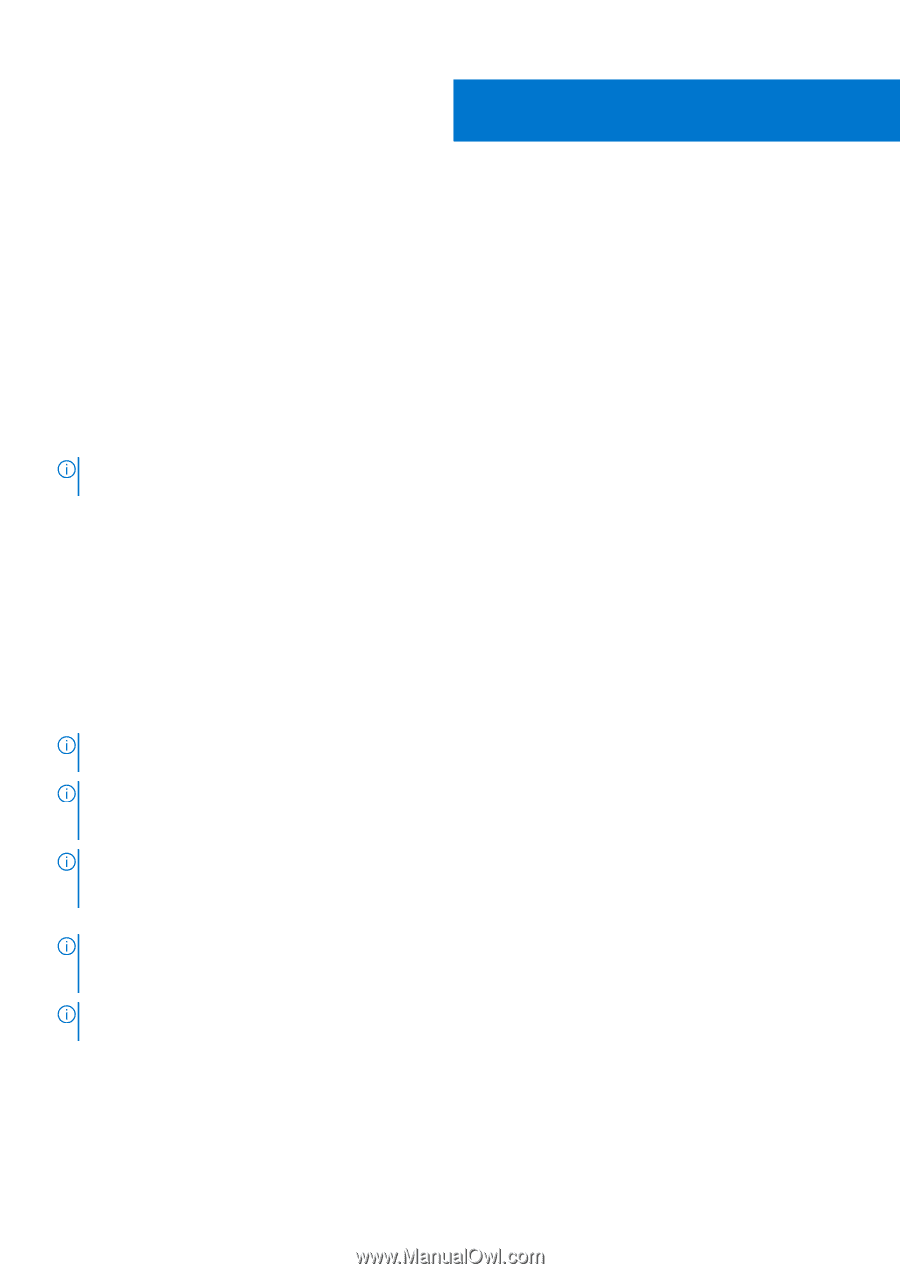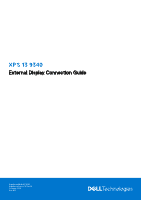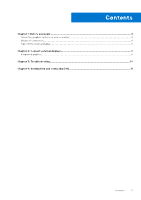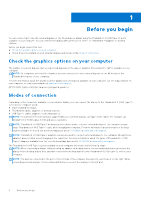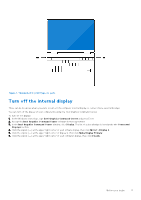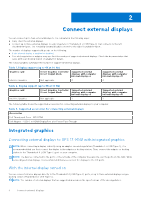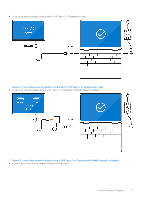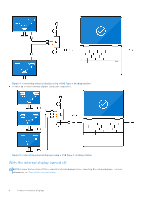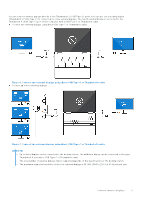Dell XPS 13 9340 External Display Connection Guide - Page 4
Before you begin, Check the graphics options on your computer, Modes of connection
 |
View all Dell XPS 13 9340 manuals
Add to My Manuals
Save this manual to your list of manuals |
Page 4 highlights
1 Before you begin You can connect up to two 4K external displays or one 5K and above display using the Thunderbolt 4 (USB Type-C) ports available on your computer. You can connect the display without the use of USB-C or Thunderbolt 4 adapters or docking stations. Before you begin, ensure that you: ● Check the graphics options on your computer. ● Check the ports available on your external displays and decide on the mode of connection. Check the graphics options on your computer The number of external displays that are supported depends on the type of Graphics Processing Unit (GPU) available on your computer. NOTE: On computers with Intel Arc Graphics, you can connect up to two external displays or one 8K display to the Thunderbolt 4 ports of your computer. For more information about the graphics card or graphics processing unit available on your computer, run Dell SupportAssist on your computer, or scan your hardware at www.dell.com/support. XPS 13 9340 features Intel Arc Graphics (integrated graphics). Modes of connection Depending on the connectors available on your external display, you can connect the display to the Thunderbolt 4 (USB Type-C) ports on your computer using: ● Daisy-chaining technique. ● Thunderbolt cables, adapters, or docking stations. ● USB Type-C cables, adapters, or docking stations. NOTE: To experience the full resolution supported by your external displays, use appropriate cables. For example, use DisplayPort or HDMI cables for 4K and above resolution. NOTE: Thunderbolt or USB Type-C docking stations can be used to connect external displays to the computer using a single Thunderbolt or USB Type-C cable, while charging the computer. For more information about the types of docking stations available from Dell, see the knowledge base article 000124295 at www.dell.com/support. NOTE: Thunderbolt or USB Type-C adapters can also be used to connect external displays to the computer, though these adapters may not allow power charging at the same time. For more information about the types of Thunderbolt or USB Type-C adapters available from Dell, see the knowledge base article 000125728 at www.dell.com/support. The Thunderbolt 4 (USB Type-C) ports available on your computer are shown in the following image. NOTE: When connecting a display indirectly using an adapter or docking station, it is recommended that you connect the display to the docking station first, and then connect the docking station to the Thunderbolt 4 (USB Type-C) port on your computer. NOTE: The devices connected to the port on the left side of the computer have priority over the port on the right. While connecting external displays, it is recommended that you connect the displays to the left port. 4 Before you begin