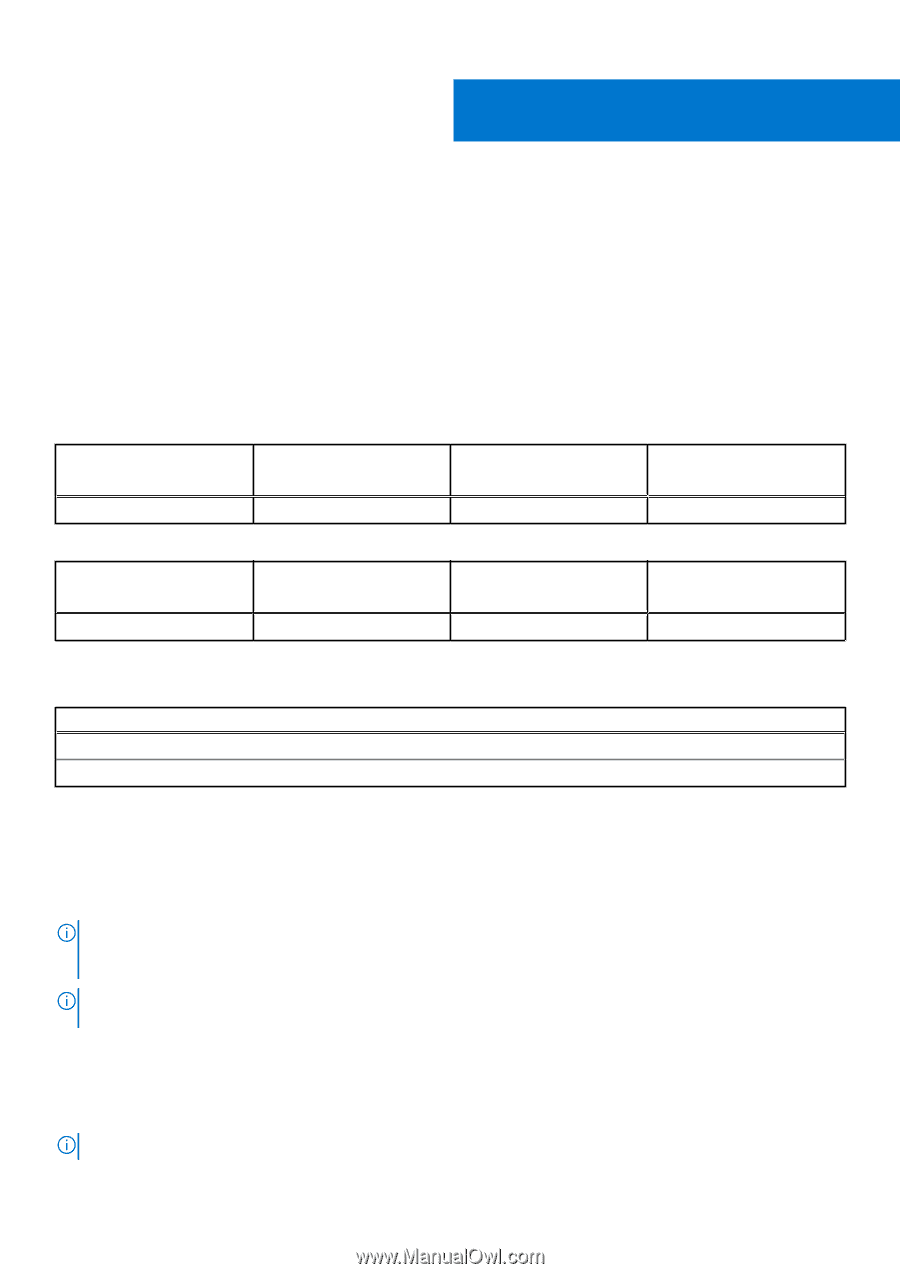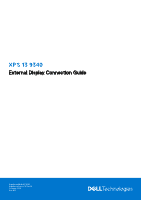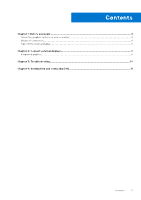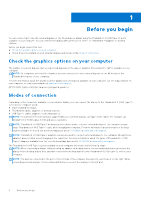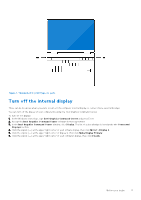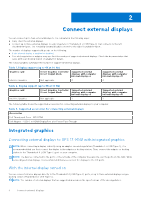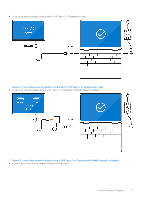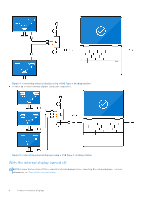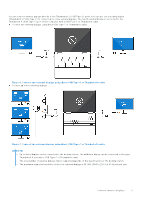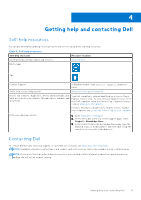Dell XPS 13 9340 External Display Connection Guide - Page 6
Connect external displays, Integrated graphics
 |
View all Dell XPS 13 9340 manuals
Add to My Manuals
Save this manual to your list of manuals |
Page 6 highlights
2 Connect external displays You can connect up to four external displays to the computer in the following ways: ● Daisy chain the external displays. ● Connect up to three external displays to a docking station (Thunderbolt or USB Type-C) that connects to the left Thunderbolt 4 port. The remaining external displays connect to the right Thunderbolt 4 port . The number of displays supported depends on the following: ● If the internal display is enabled or disabled. ● Your docking station or adapter may also limit the number of supported external displays. Check the documentation that came with your docking station or adapter for details. The following tables summarize the number of supported external displays. Table 1. Display support (up to 4K at 60 Hz) Graphics card Direct Graphics Controller Supported external Direct Output Mode displays with computer internal display on Supported external displays with computer internal display off Intel Arc Graphics Not applicable 3 4 Table 2. Display support (up to 8K at 60 Hz) Graphics card Direct Graphics Controller Direct Output Mode Intel Arc Graphics Not applicable Supported external displays with computer internal display on 1 Supported external displays with computer internal display off 1 The following table shows the supported accessories for connecting external displays to your computer. Table 3. Supported accessories for connecting external displays Accessories Dell Thunderbolt Dock - WD22TB4 Dell Adapter - USB-C to HDMI/DisplayPort with Power Pass-Through Integrated graphics Connecting external displays to XPS 13 9340 with integrated graphics NOTE: When connecting a display indirectly using an adapter or a docking station (Thunderbolt or USB Type-C), it is recommended that you first connect the display to the adapter or docking station. Then, connect the adapter or docking station to the Thunderbolt 4 (USB Type-C) port on your computer. NOTE: The devices connected to the ports on the left side of the computer have priority over the ports on the right. While connecting external displays, it is recommended that you connect the displays to the left ports. With the internal display turned on You can connect external displays directly to the Thunderbolt 4 (USB Type-C) ports, or up to three external displays using a docking station (Thunderbolt or USB Type-C). NOTE: The number of external displays that are supported depends on the specifications of the docking station. 6 Connect external displays