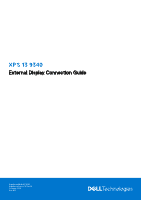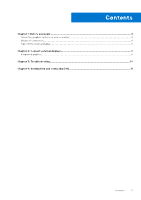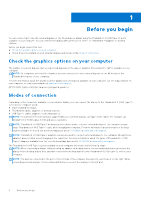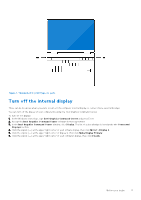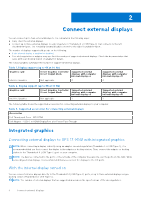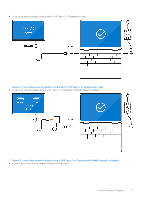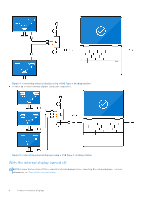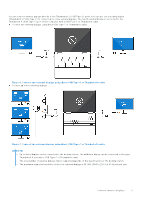Dell XPS 13 9340 External Display Connection Guide - Page 5
Turn off the internal display
 |
View all Dell XPS 13 9340 manuals
Add to My Manuals
Save this manual to your list of manuals |
Page 5 highlights
Figure 1. Thunderbolt 4 (USB Type-C) ports Turn off the internal display There can be instances where you want to turn off the computer internal display to connect more external displays. You can turn off the display of your computer by using the Intel Graphics Command Center. To turn off the display: 1. In the Windows search bar, type Intel Graphics Command Center and press Enter. 2. Accept the Intel Graphics Command Center software license agreement. 3. In the Intel Graphics Command Center window, click Display. The list of active displays is listed under the Connected Displays section. 4. Click the ellipsis (...) at the upper right corner of your primary display, then click Mirror > Display 2. 5. Click the ellipsis (...) at the upper right corner of display 2, then click Make Display Primary. 6. Click the ellipsis (...) at the upper right corner of your computer display, then click Disable. Before you begin 5