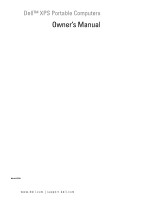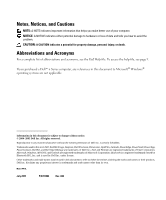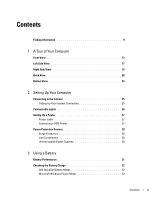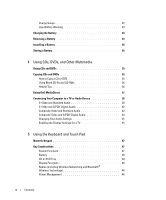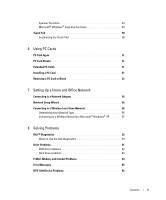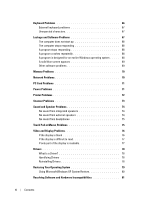Dell XPS M170 Owner's Manual
Dell XPS M170 Manual
 |
View all Dell XPS M170 manuals
Add to My Manuals
Save this manual to your list of manuals |
Dell XPS M170 manual content summary:
- Dell XPS M170 | Owner's Manual - Page 1
Dell™ XPS Portable Computers Owner's Manual Model PP14L www.dell.com | support.dell.com - Dell XPS M170 | Owner's Manual - Page 2
to avoid the problem. CAUTION: A Dell, the DELL logo, Inspiron, Dell Precision, Dimension, OptiPlex, Latitude, PowerEdge, PowerVault, PowerApp, PowerConnect, DellNet, and Dell OpenManage are trademarks of Dell Inc.; Intel and Pentium are registered trademarks of Intel Corporation; Microsoft, Windows - Dell XPS M170 | Owner's Manual - Page 3
27 Printer Cable 27 Connecting a USB Printer 27 Power Protection Devices 28 Surge Protectors 28 Line Conditioners 28 Uninterruptible Power Supplies 28 3 Using a Battery Battery Performance 31 Checking the Battery Charge 32 Dell QuickSet Battery Meter 32 Microsoft Windows Power Meter 32 - Dell XPS M170 | Owner's Manual - Page 4
Your Audio Settings 45 Enabling the Display Settings for a TV 45 5 Using the Keyboard and Touch Pad Numeric Keypad 47 Key Combinations 47 System Functions 47 Battery 48 CD or DVD Tray 48 Display Functions 48 Radios (Including Wireless Networking and Bluetooth® Wireless Technology 48 Power - Dell XPS M170 | Owner's Manual - Page 5
a PC Card or Blank 52 7 Setting Up a Home and Office Network Connecting to a Network Adapter 55 Network Setup Wizard 56 Connecting to a Wireless Local Area Network 56 Determining Your Network Type 56 Connecting to a Wireless Network in Microsoft® Windows® XP . . . . . 57 8 Solving Problems Dell - Dell XPS M170 | Owner's Manual - Page 6
for an earlier Windows operating system . . . . . 68 A solid blue screen appears 69 Other software problems 69 Memory Problems 70 Network Problems 70 PC Card Problems 71 Power Problems 71 Printer Problems 72 Scanner Problems 73 Sound and Speaker Problems 74 No sound from integrated speakers - Dell XPS M170 | Owner's Manual - Page 7
-Cell Battery 96 Display 97 Optical Drive 99 Internal Card With Bluetooth® Wireless Technology 100 10 Appendix Specifications 103 Using the System Setup Program 109 Overview 109 Viewing the System Setup Screens 109 System Setup Screen 109 Commonly Used Options 110 Dell Technical Support - Dell XPS M170 | Owner's Manual - Page 8
Macrovision Product Notice 113 Contacting Dell 113 Index 131 8 Contents - Dell XPS M170 | Owner's Manual - Page 9
using Microsoft® Windows® • How to play CDs and DVDs • How to use standby mode and hibernate mode • How to change my display resolution • How to clean my computer Help File 1 Click the Start button and click Help and Support. 2 Click User and system guides and click User's guides. 3 Click Dell Help - Dell XPS M170 | Owner's Manual - Page 10
.com What Are You Looking For? • How to remove and replace parts in my computer • Service Tag and Express Service Code • Microsoft Windows License Label Find It Here Service Manual at support.dell.com Service Tag and Microsoft Windows License These labels are located on the bottom of your computer - Dell XPS M170 | Owner's Manual - Page 11
use the customized Dell Premier Support website • Upgrades - Upgrade information for components, such at premier.support.dell.com. The website may not be as memory, the hard drive, and the operating system available in all regions. • Customer Care - Contact information, service call and order - Dell XPS M170 | Owner's Manual - Page 12
a modem) Find It Here Windows Help and Support Center 1 Click the Start button and click Help and Support. 2 Type a word or phrase that describes your problem and click the arrow icon. 3 Click the topic that describes your problem. 4 Follow the instructions on the screen. 12 Finding Information - Dell XPS M170 | Owner's Manual - Page 13
Front View display latches (2) display latch release display keyboard status lights (5) power button display closed. D I S P L A Y L A T C H R E L E A S E - Slide this to release the display latches and open the display. D I S P L A Y - For more information about your display, see the Dell - Dell XPS M170 | Owner's Manual - Page 14
www.dell.com | support.dell.com P O W E R B U T T O N - Press the power button to turn on the computer or to enter or exit a power management mode. NOTICE: To avoid losing data when you turn off your computer, shut down your computer through the Start menu instead of pressing the power button. - Dell XPS M170 | Owner's Manual - Page 15
battery charge is low. • Solid orange: The battery charge is critically low. A I R V E N T S ( 2 ) - The computer uses fans sound. Turns the volume down. Turns the volume up. Play or pause. This button also launches Dell Media Experience or Microsoft® Windows® Media Center Edition. See "Using Dell - Dell XPS M170 | Owner's Manual - Page 16
system setup program and Dell QuickSet. T O U C H P A D B U T T O N S - Touch pad buttons provide the same functionality as mouse buttons. K E Y B O A R D - The keyboard includes a numeric keypad as well as the Microsoft® Windows® logo key. For information on supported keyboard shortcuts, see "Key - Dell XPS M170 | Owner's Manual - Page 17
the icon in the Windows notification area (in the lower-right corner of your screen) and click Disable Bluetooth Radio. To quickly enable or disable all wireless devices, press . Left Side View air vent and customizable lights optical drive security cable slot USB connectors (2) optical - Dell XPS M170 | Owner's Manual - Page 18
can change the color and color intensity through the system setup program and Dell QuickSet. S E C U R I T Y C A B L E S L O T - Lets you attach a commercially available antitheft device to the computer. For more information, see the instructions included with the device. NOTICE: Before you buy an - Dell XPS M170 | Owner's Manual - Page 19
Card slot audio connectors hard drive IEEE 1394 connector S E C U R E D I G I T A L I / O S L O T - The Secure Digital I/O slot supports one Secure Digital memory card or other SDI/O device. Use Secure Digital memory cards the system setup program and Dell QuickSet. A Tour of Your Computer 19 - Dell XPS M170 | Owner's Manual - Page 20
transfer rates, such as some digital video cameras. H A R D D R I V E - Stores software and data. P C C A R D S L O T - Supports one PC Card, such as a modem or network adapter. The computer ships with a plastic blank installed in the slot. For more information, see the Dell Help file. To access the - Dell XPS M170 | Owner's Manual - Page 21
your computer turned either on or off. CAUTION: The AC adapter works with electrical outlets worldwide. However, power connectors and power strips vary among countries. Using an incompatible cable or improperly connecting the cable to the power strip or electrical outlet may cause fire or equipment - Dell XPS M170 | Owner's Manual - Page 22
www.dell.com | support.dell.com NOTICE: When you disconnect the AC adapter cable from the computer, grasp the connector, not the cable itself, and pull firmly but gently to avoid damaging the cable. USB CONNECTORS Connect USB devices, such as a mouse, keyboard, or printer. S-VIDEO TV-OUT CONNECTOR - Dell XPS M170 | Owner's Manual - Page 23
Bottom View subwoofer optical-drive locking screw battery charge gauge battery-bay latch release battery cover for internal card with Bluetooth® wireless technology hard drive air vent (CPU fan) memory module cover air vent (VGA fan) Mini PCI card/modem cover B A T T E R Y C H A R G E G A U G E - Dell XPS M170 | Owner's Manual - Page 24
www.dell.com | support.dell.com M I N I P C I C A R D / M O D E M C O V E R - Covers the compartment that contains the Mini PCI card and the modem. For more information, see "Modem" on page 90. M E M O R Y M O D U L E C O V E R - Covers the compartment that contains the memory modules. For more - Dell XPS M170 | Owner's Manual - Page 25
. 2 Double-click the MSN Explorer or AOL icon on the Microsoft® Windows® desktop. 3 Follow the instructions on the screen to complete the setup. If you do not have an MSN Explorer or AOL icon on your desktop or if you want to set up an Internet connection with a different ISP: 1 Save and close any - Dell XPS M170 | Owner's Manual - Page 26
. • If you have a CD, click Use the CD I got from an ISP. 5 Click Next. If you selected Set up my connection manually, continue to step 6. Otherwise, follow the instructions on the screen to complete the setup. NOTE: If you do not know which type of connection to select, contact your ISP. 6 Click - Dell XPS M170 | Owner's Manual - Page 27
including how to: • Obtain and install updated drivers. • Connect the printer to the computer. • Load paper and install the toner or ink cartridge. • See your printer Owner's Manual for technical assistance, or call the printer manufacturer. Printer Cable Your printer connects to your computer with - Dell XPS M170 | Owner's Manual - Page 28
of power while data is being saved to the hard drive may result in data loss or file damage. NOTE: To ensure maximum battery operating time, connect only your computer to a UPS. Connect other devices, such as a printer, to a separate power strip that provides surge protection. 28 Setting Up Your - Dell XPS M170 | Owner's Manual - Page 29
provides temporary power to connected devices when AC power is interrupted. The battery charges while AC power is available. See the UPS manufacturer documentation for information on battery operating time and to ensure that the device is approved by Underwriters Laboratories (UL). Setting Up Your - Dell XPS M170 | Owner's Manual - Page 30
www.dell.com | support.dell.com 30 Setting Up Your Computer - Dell XPS M170 | Owner's Manual - Page 31
DVD+RW/DVD+R drives • Using wireless communications devices, PC Cards, or USB devices • Using high-brightness display settings, 3D screen savers, or other power-intensive programs such as 3D games • Running the computer in maximum performance mode. For more information, see the Dell Help file. To - Dell XPS M170 | Owner's Manual - Page 32
Checking the Battery Charge The Dell QuickSet Battery Meter, the Microsoft® Windows® Power Meter window and icon, the battery charge gauge, and the low-battery warning provide information on the battery charge. Dell QuickSet Battery Meter If Dell QuickSet is installed, press to display the - Dell XPS M170 | Owner's Manual - Page 33
pop-up window warns you when the battery charge is approximately 90 percent depleted. For more information about low-battery alarms, see "Power Management" in the Dell Help file. To access the help file, see page 9. Charging the Battery NOTE: The AC adapter charges a completely discharged battery in - Dell XPS M170 | Owner's Manual - Page 34
www.dell.com | support.dell.com 3 Slide and hold the battery-bay latch release on the bottom of the computer, and then remove the battery from the bay. battery charge gauge battery-bay latch release battery Installing a Battery 1 Slide the battery lengthwise into the bay at a 45-degree angle. 2 - Dell XPS M170 | Owner's Manual - Page 35
/CD-RW combo drive and you experience recording problems, check for available software patches at the Sonic support website at www.sonic.com. Currently, five DVD-writable disc formats are available: DVD+R, DVD+RW, DVD-R, DVD-RW, and DVD-RAM. The DVD-writable drives installed in Dell™ computers can - Dell XPS M170 | Owner's Manual - Page 36
dell.com | support.dell.com 4 To copy a CD or DVD: • If you have one CD or DVD drive, ensure that the settings are correct and click Copy. The computer reads your source CD or DVD and copies it to a temporary folder on your computer hard drive Use Microsoft® Windows® Explorer to create audio DVDs - Dell XPS M170 | Owner's Manual - Page 37
or disabling QuickSet's default settings can limit Dell MediaDirect's functionality. For more information about Dell QuickSet, see the Dell Help file. To access the help file, see "Help File" on page 9. If you have Microsoft Windows Media Center Edition or Dell Media Experience installed, you - Dell XPS M170 | Owner's Manual - Page 38
.dell.com | support.dell.com Connecting Your Computer to a TV or Audio Device NOTE: Video and audio cables for connecting your computer to a TV or other audio device are not included with your computer. Cables may be purchased at most consumer electronics stores. The TV/digital audio adapter cable - Dell XPS M170 | Owner's Manual - Page 39
NOTE: You can connect an S-video cable directly to the S-video TV-out connector on the computer (without the TV/digital audio adapter cable) if your TV or audio device supports S-video but not S/PDIF digital audio. 2 Connect the TV/digital audio adapter cable to the S-video TV-out connector on your - Dell XPS M170 | Owner's Manual - Page 40
www.dell.com | support.dell.com 3 Plug one end of the S-video cable in to the S-video input connector on the TV/digital audio adapter cable. 4 Plug the other end of the S-video cable in to the S-video input connector on your TV. 5 Plug the single-connector end of the audio cable in to the headphone - Dell XPS M170 | Owner's Manual - Page 41
connect. 2 Connect the TV/digital audio adapter cable to the S-video TV-out connector on your computer. 3 Plug one end of the S-video cable in to the S-video input connector on the TV/digital audio adapter cable. 4 Plug the other end of the S-video cable in to the S-video input connector on the TV - Dell XPS M170 | Owner's Manual - Page 42
turn on the computer. 8 See "Enabling the Display Settings for a TV" on page 45 to ensure that the computer recognizes and works properly with the TV. Composite Video and Standard Audio TV/digital audio adapter cable composite video cable standard audio cable 1 Turn off the computer and the TV and - Dell XPS M170 | Owner's Manual - Page 43
on the TV, turn on any audio device that you connected (if applicable), and then turn on the computer. 8 See "Enabling the Display Settings for a TV" on page 45 to ensure that the computer recognizes and works properly with the TV. Composite Video and S/PDIF Digital Audio Using CDs, DVDs, and Other - Dell XPS M170 | Owner's Manual - Page 44
www.dell.com | support.dell.com TV/digital audio adapter cable composite video cable standard audio cable 1 Turn off the computer and the TV and/or audio device that you want to connect. 2 Connect the TV/digital audio adapter cable to the S-video TV-out connector on the computer. 3 Plug one end of - Dell XPS M170 | Owner's Manual - Page 45
the speaker icon in the Windows notification area. c Click the Options menu and then click Advanced Controls. d Click Advanced. e Click Enable S/PDIF. f Click Close. g Click OK. h Reopen PowerDVD. 7 Insert a DVD into the DVD drive. The DVD will autorun. Enabling the Display Settings for a TV NOTE - Dell XPS M170 | Owner's Manual - Page 46
www.dell.com | support.dell.com 6 On the left side of the menu, click nView Display Mode. 7 Click Clone to enable the television. 8 Click Apply. 9 Click OK to confirm the settings change. 10 Click Yes to keep the new settings. 11 Click OK. 46 Using CDs, DVDs, and Other Multimedia - Dell XPS M170 | Owner's Manual - Page 47
, hold down and press the desired key. • To enable the keypad, press . The 9 light indicates that the keypad is active. • To disable the keypad, press again. Key Combinations System Functions Opens the Task Manager window Using the Keyboard and Touch Pad 47 - Dell XPS M170 | Owner's Manual - Page 48
www.dell.com | support.dell.com Battery Displays the Dell™ QuickSet Battery Meter. For more information about Dell QuickSet, see the Dell Help file. To access the help file, see page 9. CD or DVD Tray Ejects the tray out of the drive (if Dell QuickSet is installed). For more - Dell XPS M170 | Owner's Manual - Page 49
Windows logo key and Opens the System Properties dialog box To adjust keyboard operation, such as the character repeat rate, open the Control Panel, click Printers and Other Hardware, and click Keyboard. For information about the Control Panel, see the Dell - Dell XPS M170 | Owner's Manual - Page 50
then click Mouse. For information about the Control Panel, see the Dell Help file. To access the help file, see page 9. 2 In the Mouse Properties window, click the Touch Pad tab to adjust touch pad settings. 3 Click OK to save the settings and close the window. 50 Using the Keyboard and Touch Pad - Dell XPS M170 | Owner's Manual - Page 51
PC Card (for example, a wireless network adapter) is longer than a standard PC Card and extends outside the computer. Follow these precautions when using extended PC Cards: • Protect the exposed end of an installed card. Striking the end of the card can damage the system board. • Always remove an - Dell XPS M170 | Owner's Manual - Page 52
tells you to load the manufacturer's drivers, use the floppy disk or CD that came with the PC Card. Removing a PC Card or Blank NOTICE: Use the PC Card configuration utility (click the icon in the taskbar) to select a card and stop it from functioning before you remove it from the computer. If you - Dell XPS M170 | Owner's Manual - Page 53
in this section, follow the safety instructions in the Product Information Guide. 1 Press the latch and remove the card or blank. For some latches, you must press the latch twice: once to pop the latch out, and then a second time to pop the card out. 2 Remove the card or blank. Save a blank to use - Dell XPS M170 | Owner's Manual - Page 54
www.dell.com | support.dell.com 54 Using PC Cards - Dell XPS M170 | Owner's Manual - Page 55
Setting Up a Home and Office Network Connecting to a Network Adapter Before you connect your computer to a network, the computer must have a network adapter installed and a network cable connected to it. To connect a network cable: 1 Connect the network cable to the network adapter connector on the - Dell XPS M170 | Owner's Manual - Page 56
with Windows XP Service Pack 2 (SP2). 4 Complete the checklist and required preparations. 5 Return to the Network Setup Wizard and follow the instructions on the screen. Connecting to a Wireless Local Area Network NOTE: These networking instructions do not apply to internal cards with Bluetooth - Dell XPS M170 | Owner's Manual - Page 57
software and drivers in order to connect to a network. The software is already installed. If the software is removed or corrupted, follow the instructions included in the user's guide for your wireless network card. The user's guide is available on the Dell™ Support website at support.dell.com. When - Dell XPS M170 | Owner's Manual - Page 58
network name in the list. If you select a secure network (identified by a icon), you must enter a WEP or WPA key when prompted. NOTE: Network security settings are unique to your network. Dell cannot provide this information. Your network is configured automatically. NOTE: Your computer can take up - Dell XPS M170 | Owner's Manual - Page 59
on your hard drive. NOTE: If your computer cannot display a screen image, see "Contacting Dell" on page 113. 1 Shut down the computer. 2 If the computer is connected to a docking device (docked), undock it. See the documentation that came with your docking device for instructions. 3 Connect the - Dell XPS M170 | Owner's Manual - Page 60
error code and problem description and follow the instructions on the screen. If you cannot resolve the error condition, contact Dell. See "Contacting Dell" on page 113. NOTE: The Service Tag for your computer is located at the top of each test screen. If you contact Dell, technical support will ask - Dell XPS M170 | Owner's Manual - Page 61
test settings. 4 When the tests are complete, close the test screen to return to the Main Menu screen. To exit the Dell Diagnostics and restart the computer, close the Main Menu screen. Drive Problems CAUTION: Before you begin any of the procedures in this section, follow the safety instructions - Dell XPS M170 | Owner's Manual - Page 62
you write to the DVD+RW. TU R N O F F S T A N D B Y M O D E I N W I N D O W S B E F O R E W R I T I N G T O A D V D + R W D I S C - See the Dell Help file or search for the keyword standby in the Windows Help and Support Center for information on power management modes. To access help, see page - Dell XPS M170 | Owner's Manual - Page 63
• Ensure that the sound is not caused by the program that is running. • Ensure that the disk or disc is inserted properly. Hard drive problems A L L O W T H E C O M P U T E R T O C O O L B E F O R E T U R N I N G I T O N - A hot hard drive may prevent the operating system from starting. Try allowing - Dell XPS M170 | Owner's Manual - Page 64
or you are having problems connecting to the Internet, your computer might be infected with spyware. Use an anti-virus program that includes anti-spyware protection (your program may require an upgrade) to scan the computer and remove spyware. For more information, go to support.dell.com and search - Dell XPS M170 | Owner's Manual - Page 65
R O G R A M S A N D T R Y A G A I N - You have too many programs open. Close all windows and open the program that you want to use. O P E R A T I N G S YS T E M N O T F O U N D - Reinstall the hard drive. See page 85. If the problem persists, contact Dell. See "Contacting Dell" on page 113. Solving - Dell XPS M170 | Owner's Manual - Page 66
to remove. 4 Click Remove or Change/Remove and follow the prompts on the screen. 5 See the program documentation for installation instructions. X : \ I S N O T A C C E S S I B L E . T H E D E V I C E I S N O T R E A D Y - Insert a disk into the drive and try again. IEEE 1394 Device Problems CAUTION - Dell XPS M170 | Owner's Manual - Page 67
disable the numeric keypad if numbers are displayed instead of letters. Verify that the numbers lock light is not lit. Lockups and Software Problems CAUTION: Before you begin any of the procedures in this section, follow the safety instructions in the Product Information Guide. Solving Problems 67 - Dell XPS M170 | Owner's Manual - Page 68
so that it runs in an environment similar to non-Windows XP operating system environments. 1 Click the Start button, point to All Programs→ Accessories, and then click Program Compatibility Wizard. 2 In the welcome screen, click Next. 3 Follow the instructions on the screen. 68 Solving Problems - Dell XPS M170 | Owner's Manual - Page 69
or you are having problems connecting to the Internet, your computer might be infected with spyware. Use an anti-virus program that includes anti-spyware protection (your program may require an upgrade) to scan the computer and remove spyware. For more information, go to support.dell.com and search - Dell XPS M170 | Owner's Manual - Page 70
www.dell.com | support.dell.com Memory Problems CAUTION: Before you begin any of the procedures in this section, follow the safety instructions in the Product Information Guide. IF YOU RECEIVE AN INSUFFICIENT MEMORY MESSAGE - • Save and close any open files and exit any open programs you are not - Dell XPS M170 | Owner's Manual - Page 71
O V I D E D B Y D E L L - Contact the PC Card manufacturer. Power Problems CAUTION: Before you begin any of the procedures in this section, follow the safety instructions in the Product Information Guide. NOTE: See the Dell Help file for information on standby mode. To access the help file, see page - Dell XPS M170 | Owner's Manual - Page 72
S - If the computer power light turns on but the display remains blank, reinstall the memory modules. See page 87. Printer Problems CAUTION: Before you begin any of the procedures in this section, follow the safety instructions in the Product Information Guide. NOTE: If you need technical assistance - Dell XPS M170 | Owner's Manual - Page 73
the Ports tab. For a USB printer, ensure that the Print to the following port(s): setting is USB. R E I N S T A L L T H E P R I N T E R D R I V E R - See the printer documentation for instructions Scanner Problems CAUTION: Before you begin any of the procedures in this section, follow the safety - Dell XPS M170 | Owner's Manual - Page 74
Windows recognizes the scanner. R E I N S T A L L T H E S C A N N E R D R I V E R - See the scanner documentation for instructions. Sound and Speaker Problems Drivers" on page 78. No sound from external speakers NOTE: The volume control in some MP3 players overrides the Windows volume setting. - Dell XPS M170 | Owner's Manual - Page 75
"Audio Connectors" on page 20. A D J U S T T H E W I N D O W S V O L U M E C O N T R O L - Click or double-click the speaker icon in the lower-right corner of your screen. Ensure that the volume is turned up and that the sound is not muted. Touch Pad or Mouse Problems CHECK THE TOUCH PAD SETTINGS - Dell XPS M170 | Owner's Manual - Page 76
Drivers" on page 78. Video and Display Problems CAUTION: Before you begin any of the procedures in this section, follow the safety instructions in the Product Information Guide. If the display is blank NOTE: If you are using a program that requires a higher resolution than your computer supports - Dell XPS M170 | Owner's Manual - Page 77
an external monitor, press to switch the video image to the display. C H E C K T H E S YS T E M F O R P O W E R - Ensure that the system has battery power or is plugged into an electrical outlet. If the display is difficult to read A D J U S T T H E B R I G H T N E S S - Press and the - Dell XPS M170 | Owner's Manual - Page 78
at support.dell.com provides approved drivers for Dell™ computers. If you install drivers obtained from other sources, your computer might not work correctly. You can reinstall drivers in the following ways: • Use Windows XP Device Driver Rollback. • Reinstall drivers manually. 78 Solving Problems - Dell XPS M170 | Owner's Manual - Page 79
resolve the problem, then use System Restore to return your computer to the operating state that existed before you installed the new driver. See "Using Microsoft Windows XP System Restore" on page 80. Manually Reinstalling Drivers 1 After copying the required driver files to your hard drive, click - Dell XPS M170 | Owner's Manual - Page 80
set your Dell™ computer to the Windows Classic view. Creating a Restore Point 1 Click the Start button and click Help and Support. 2 Click System Restore. 3 Follow the instructions on the screen. Restoring the Computer to an Earlier Operating State If problems occur after you install a device driver - Dell XPS M170 | Owner's Manual - Page 81
Restore. 2 Click Undo my last restoration and click Next. Enabling System Restore If you reinstall Windows XP with less than 200 MB of free hard-disk space available, System Restore is automatically disabled. To see if System Restore is enabled: 1 Click the Start button and click Control Panel - Dell XPS M170 | Owner's Manual - Page 82
www.dell.com | support.dell.com 82 Solving Problems - Dell XPS M170 | Owner's Manual - Page 83
by performing the removal procedure in reverse order. Recommended Tools The procedures in this document may require the following tools: • Small flat-blade screwdriver • Phillips screwdriver • Small plastic scribe • Flash BIOS update program (see the Dell Support website at support.dell.com) Turning - Dell XPS M170 | Owner's Manual - Page 84
, first unplug the cable from your computer and then unplug it from the network wall jack. 4 Disconnect any telephone or network cables from the computer. NOTICE: To avoid damaging the system board, you must remove the main battery before you service the computer. 84 Adding and Replacing Parts - Dell XPS M170 | Owner's Manual - Page 85
battery 6 Remove the optical drive, if installed, from the optical drive bay. See page 99. 7 Press the power button to ground the system board. 8 Remove any installed PC Cards from the PC Card slot. 9 Close the display and turn the computer upside down on a flat work surface. 10 Remove the hard - Dell XPS M170 | Owner's Manual - Page 86
remove the main battery before you begin working inside the computer. NOTE: Dell does not guarantee compatibility or provide support for hard drives from sources other than Dell. NOTE: If you are installing a hard drive from a source other than Dell, you need to install an operating system, drivers - Dell XPS M170 | Owner's Manual - Page 87
Dell in its original or comparable foam packaging. Otherwise, the hard drive may be damaged in transit. foam packaging hard drive Memory You can increase your computer memory by installing memory modules on the system board. See "Specifications" on page 103 for information on the memory supported - Dell XPS M170 | Owner's Manual - Page 88
com | support.dell.com 3 Turn the computer over, loosen the captive screws on the memory module cover, and then remove the cover. NOTICE: To prevent damage to the memory module connector, do not use tools to spread the memorymodule securing clips. 4 If you are replacing a memory module, remove the - Dell XPS M170 | Owner's Manual - Page 89
module and reinstall it. 6 Replace the memory module cover. NOTICE: If the cover is difficult to close, remove the module and reinstall it. Forcing the cover to close may damage your computer. 7 Insert the battery into the battery bay, or connect the AC adapter to your computer and an electrical - Dell XPS M170 | Owner's Manual - Page 90
. To confirm the amount of memory installed in the computer, click the Start button, click Help and Support, and then click Computer Information. Modem CAUTION: Before you begin any of the procedures in this section, follow the safety instructions in the Product Information Guide. NOTICE: To avoid - Dell XPS M170 | Owner's Manual - Page 91
: a Remove the screw securing the modem to the system board, and set it aside. b Pull straight up on the attached pull-tab to lift the modem out of its connector on the system board, and disconnect the modem cable. modem cable modem pull-tab screw system board connector 5 Install the replacement - Dell XPS M170 | Owner's Manual - Page 92
www.dell.com | support.dell.com NOTICE: To avoid damaging the system board, you must remove the main battery before you begin working inside the computer. 1 Follow the procedures in "Before You Begin" on page 83. 2 Turn the computer over and loosen the captive - Dell XPS M170 | Owner's Manual - Page 93
the Mini PCI card into the connector until it clicks. NOTICE: To avoid damaging the Mini PCI card, never place cables under the card. b Connect the antenna cables to the Mini PCI card if a wireless card is installed in your computer. Mini PCI card antenna cables Adding and Replacing Parts 93 - Dell XPS M170 | Owner's Manual - Page 94
the back of the computer). NOTICE: To avoid damaging the system board, you must remove the main battery before you begin working inside the computer. 1 Follow the procedures in "Before You Begin" on page 83. 2 Remove the hinge cover.: a Open the display all the way (180 degrees) so that it lies flat - Dell XPS M170 | Owner's Manual - Page 95
system board, you must remove the main battery before you begin working inside the computer. 1 Follow the procedures in "Before You Begin" on page 83. 2 Open the display. 3 Remove the hinge cover. See page 94. 4 Remove the keyboard: a Remove the two screws at the top of the keyboard. NOTICE: The key - Dell XPS M170 | Owner's Manual - Page 96
Remove the hinge cover. See page 94. 3 Remove the keyboard. See page 95. 4 Remove the existing battery: a Disconnect the battery cable connector from the system board. b Press the release latch on the side of the coin-cell battery compartment, and lift up the battery. 96 Adding and Replacing Parts - Dell XPS M170 | Owner's Manual - Page 97
then push the battery into place. b Connect the battery cable to the connector on the system board. 6 Replace the keyboard. 7 Replace the hinge cover. Display CAUTION: Before you begin any of the procedures in this section, follow the safety instructions in the Product Information Guide. NOTICE: To - Dell XPS M170 | Owner's Manual - Page 98
www.dell.com | support.dell.com 3 Disconnect the antenna cables from the Mini PCI card. Mini PCI card antenna cables 4 Remove the hinge cover. See page 94. 5 Remove the four screws securing the display. 6 Use the pull-tab to disconnect the display cable from the system board, and remove the cable - Dell XPS M170 | Owner's Manual - Page 99
hole in the system board. Ensure that the antenna cables are not twisted and that they are securely attached to the Mini PCI card. Optical Drive CAUTION: Before you begin any of the procedures in this section, follow the safety instructions in the Product Information Guide. 1 Follow the procedures - Dell XPS M170 | Owner's Manual - Page 100
main battery before you begin working inside the computer. If you ordered an internal card with Bluetooth® wireless technology with your computer, it is already installed. 1 Follow the procedures in "Before You Begin" on page 83. 2 Remove the battery. See page 33. 100 Adding and Replacing Parts - Dell XPS M170 | Owner's Manual - Page 101
you can disconnect the card from its cable and remove it from the computer. cover card cable 5 To replace the card, connect the card to the cable and then carefully insert it into the compartment. 6 Replace the card cover and tighten the screw. 7 Replace the battery. Adding and Replacing Parts 101 - Dell XPS M170 | Owner's Manual - Page 102
www.dell.com | support.dell.com 102 Adding and Replacing Parts - Dell XPS M170 | Owner's Manual - Page 103
bus width Flash EPROM PCI bus (PCI-Express used for video controllers) PC Card CardBus controller PC Card connector Cards supported PC Card connector size Data width (maximum) Intel® Pentium® M 64 KB 2 MB 533 MHz Intel 915PM 64 bits dual-channel DDR2 memory, 64 bits per channel 36 bits 1 MB 32 bits - Dell XPS M170 | Owner's Manual - Page 104
www.dell.com | support.dell.com Memory Memory module connector Memory module capacities Memory type Memory configuration support Minimum memory Maximum memory Ports and Connectors Audio IEEE 1394a Mini PCI Modem Network adapter S-video TV-out USB Video SDI/O DVI-D (Digital Video Interface) - Dell XPS M170 | Owner's Manual - Page 105
: Data bus Video controller Video memory LCD interface TV-out support Color output Audio Audio type Stereo conversion Interfaces: Internal External Speaker Internal speaker amplifier Volume controls Audio controller internal Mini PCI Wi-Fi support; internal card with Bluetooth® wireless technology - Dell XPS M170 | Owner's Manual - Page 106
www.dell.com | support.dell.com Display Type (active-matrix TFT) Dimensions: Height Width Diagonal Maximum resolution Refresh rate Operating angle Viewing angle (typical): Horizontal Vertical Pixel pitch: Power consumption (panel with backlight) (typical): Controls Keyboard Number of keys Layout - Dell XPS M170 | Owner's Manual - Page 107
Battery Type Dimensions: Depth Height Width Weight Voltage Charge time (approximate): Computer off Operating time Life span (approximate) Temperature range: Operating Storage AC Adapter Input voltage Input current (maximum) Input frequency Output current Output power Rated output voltage 9-cell, 80 - Dell XPS M170 | Owner's Manual - Page 108
www.dell.com | support.dell.com AC Adapter (continued) Dimensions: Height Width Depth Weight (with cables) Temperature range: Operating Storage 37.5 mm (1.5 inches) 65.0 mm (2.6 inches) 169.5 mm (6.7 inches) 950 g (0.9 lb) 0° to 40°C (32° to 104°F) -40° to 70°C (-40° to - Dell XPS M170 | Owner's Manual - Page 109
the Windows Help and Support Center, see page 12. The system setup screens display the current setup information and settings for your computer, such as: • System configuration • Basic device-configuration settings • System security and hard-drive password settings • Power management settings • Boot - Dell XPS M170 | Owner's Manual - Page 110
you save the changes and exit system setup. Performing a One-Time Boot You can set a one-time-only boot sequence without entering system setup. (You can also use this procedure to boot the Dell Diagnostics on the diagnostics utility partition on your hard drive.) 1 Shut down the computer through the - Dell XPS M170 | Owner's Manual - Page 111
Only) Technician-assisted technical support requires the cooperation and participation of the customer in the troubleshooting process and provides for restoration of the operating system, software programs, and hardware drivers to the original default configuration as shipped from Dell, as well as - Dell XPS M170 | Owner's Manual - Page 112
by Dell not under the Dell brand (printers, scanners, cameras, games, and so on). Support limits for a Class A digital device pursuant to Part 15 of the FCC Rules. These limits are designed in accordance with the manufacturer's instruction manual, may cause interference with radio communications - Dell XPS M170 | Owner's Manual - Page 113
by Macrovision. Reverse engineering or disassembly is prohibited. Contacting Dell To contact Dell electronically, you can access the following websites: • www.dell.com • support.dell.com (technical support) • premiersupport.dell.com (technical support for educational, government, healthcare, and - Dell XPS M170 | Owner's Manual - Page 114
number listed that is specifically for XPS portable computers, you may contact Dell through the technical support number listed and your call will dell.com Customer Care Tech Support Tech Support Services Sales Aruba General Support Australia (Sydney) E-mail (Australia): au_tech_support@dell - Dell XPS M170 | Owner's Manual - Page 115
/be/fr/emaildell/ Technical Support for XPS portable computers only Technical Support for all other Dell computers Technical Support Fax Customer Care Corporate Sales Fax Switchboard Bermuda General Support Bolivia General Support Brazil Website: www.dell.com/br International Access Code - Dell XPS M170 | Owner's Manual - Page 116
, handhelds, digital jukebox, and wireless) Sales (Home Sales/Small Business) Sales (med./large bus., government) Spare Parts Sales & Extended Service Sales Cayman Islands General Support Chile (Santiago) Sales, Customer Support, and Technical Support Country Code: 56 City Code: 2 Area - Dell XPS M170 | Owner's Manual - Page 117
Service Area, Website and E-Mail Address Technical Support website: support.dell.com.cn Technical Support E-mail: [email protected] Customer Care E-mail: [email protected] Technical Support Fax Technical Support (Dell™ Dimension™ and Inspiron) Technical Support (OptiPlex™, Latitude™, and Dell - Dell XPS M170 | Owner's Manual - Page 118
Fax Switchboard Denmark (Copenhagen) Website: support.euro.dell.com International Access Code: 00 E-mail: support.euro.dell.com/dk/da/emaildell/ Country Code: 45 Technical Support for XPS portable computers only Technical Support for all other Dell computers Customer Care (Relational) Home - Dell XPS M170 | Owner's Manual - Page 119
calls from outside of France) Corporate Technical Support Customer Care Switchboard Sales Fax Website: support.euro.dell.com E-mail: [email protected] Technical Support for XPS portable computers only Technical Support for all other Dell computers Home/Small Business Customer Care - Dell XPS M170 | Owner's Manual - Page 120
Gold Service Switchboard Sales Fax Grenada General Support Guatemala General Support Guyana General Support Hong Kong Website: support.ap.dell.com International Access Code: 001 Technical Support E-mail: [email protected] Country Code: 852 Technical Support (Dimension and Inspiron - Dell XPS M170 | Owner's Manual - Page 121
Code: 02 Jamaica Department Name or Service Area, Website and E-Mail Address Website: support.euro.dell.com E-mail: [email protected] Technical Support for XPS portable computers only Technical Support for all other Dell computers U.K. Technical Support (dial within U.K. only) Home User - Dell XPS M170 | Owner's Manual - Page 122
Service Area, Website and E-Mail Address Japan (Kawasaki) Website: support.jp.dell.com International Access Code: 001 Technical Support (servers) Country Code: 81 Technical Support outside of Japan (servers) City Code: 44 Technical Support (Dimension and Inspiron) Technical Support outside - Dell XPS M170 | Owner's Manual - Page 123
.dell.com Technical Support Home/Small Business Sales Corporate Sales Customer Care Fax Technical Support Customer Service (Xiamen, China) Transaction Sales (Xiamen, China) Website: support.ap.dell.com Technical Support (Dell Precision, OptiPlex, and Latitude) Technical Support (Dimension, Inspiron - Dell XPS M170 | Owner's Manual - Page 124
Address Customer Technical Support Sales Customer Service Main Montserrat Netherlands Antilles Netherlands (Amsterdam) International Access Code: 00 Country Code: 31 City Code: 20 General Support General Support Website: support.euro.dell.com Technical Support for XPS portable computers only - Dell XPS M170 | Owner's Manual - Page 125
Fax Switchboard Panama General Support Peru General Support Poland (Warsaw) Website: support.euro.dell.com International Access Code: 011 E-mail: [email protected] Country Code: 48 Customer Service Phone City Code: 22 Customer Care Sales Customer Service Fax Reception Desk Fax - Dell XPS M170 | Owner's Manual - Page 126
: 351 Department Name or Service Area, Website and E-Mail Address Website: support.euro.dell.com E-mail: support.euro.dell.com/pt/en/emaildell/ Technical Support Customer Care Sales Fax Puerto Rico General Support St. Kitts and Nevis General Support St. Lucia General Support St. Vincent and - Dell XPS M170 | Owner's Manual - Page 127
and E-Mail Address Website: support.euro.dell.com E-mail: [email protected] Gold Queue Technical Support Customer Care Sales Fax Switchboard Customer Technical Support, Customer Service, and Sales (Penang, Malaysia) Website: support.euro.dell.com E-mail: support.euro.dell.com/es/es/emaildell - Dell XPS M170 | Owner's Manual - Page 128
Country Code City Code Department Name or Service Area, Website and E-Mail Address Sweden (Upplands Vasby) Website: support.euro.dell.com International Access Code: 00 E-mail: support.euro.dell.com/se/sv/emaildell/ Country Code: 46 Technical Support for XPS portable computers only City Code - Dell XPS M170 | Owner's Manual - Page 129
Sales Transaction Sales General Support General Support Website: support.euro.dell.com Customer Care website: support.euro.dell.com/uk/en/ECare/Form/Home.asp E-mail: [email protected] Technical Support (Corporate/Preferred Accounts/PAD [1000+ employees]) Technical Support for XPS - Dell XPS M170 | Owner's Manual - Page 130
) Customers Dell Sales U.S. Virgin Islands Venezuela Dell Outlet Store (Dell refurbished computers) Software and Peripherals Sales Spare Parts Sales Extended Service and Warranty Sales Fax Dell Services for the Deaf, Hard-of-Hearing, or Speech-Impaired General Support General Support Area Codes - Dell XPS M170 | Owner's Manual - Page 131
, 34 low-battery warning, 33 performance, 31 power meter, 32 removing, 33 storing, 34 blanks PC Cards, 51 removing, 52 Bluetooth® wireless technology device status light, 17 installing, 100 boot sequence, 110 C CardBus technology PC Cards, 51 CD drive problems, 62 CD-RW drive problems, 62 CDs - Dell XPS M170 | Owner's Manual - Page 132
21, 23 Finding Information, 9 floppy drive connecting to a USB connector, 18 H hard drive description, 23 problems, 63 replacing, 85 returning to Dell, 87 hardware conflicts, 81 Hardware Troubleshooter, 81 Help and Support Center, 12 help file, 9 hinge cover description, 94 removing, 94 I IEEE 1394 - Dell XPS M170 | Owner's Manual - Page 133
111 video and display, 76 Program Compatibility Wizard, 68 Q QuickSet, 16, 18-19, 26, 32, 37, 48 R RAM. See memory reinstalling Windows XP, 79-80 S safety instructions, 9 scanner problems, 73 screen. See display Secure Digital card slot description, 19 security cable slot description, 18 Service Tag - Dell XPS M170 | Owner's Manual - Page 134
9 Windows XP Device Driver Rollback, 79 enabling display settings for a TV, 45 Hardware Troubleshooter, 81 Help and Support Center, 12 Program Compatibility Wizard, 68 reinstalling, 79-80 System Restore, 79-80 wireless network, 56 wireless network adapter PC Cards, 51 U uninterruptible power supply
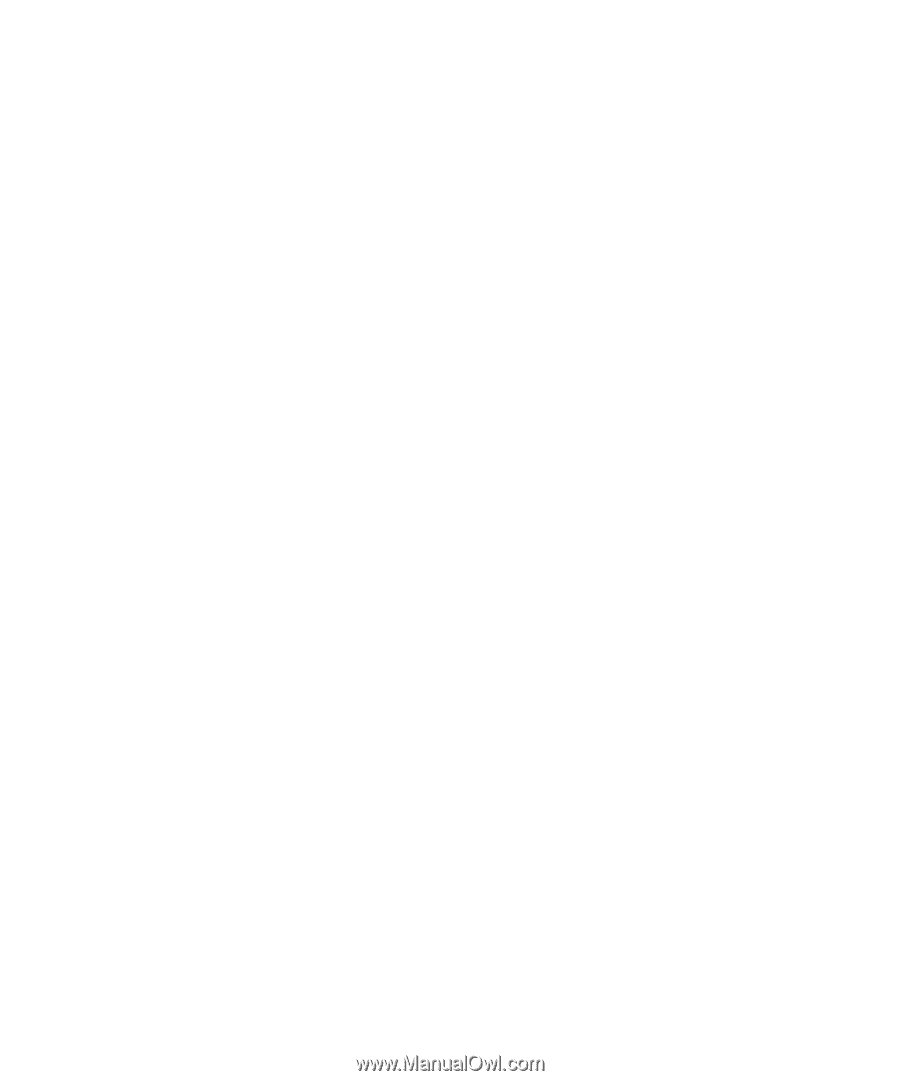
www.dell.com | support.dell.com
Dell™ XPS Portable Computers
Owner’s Manual
Model PP14L