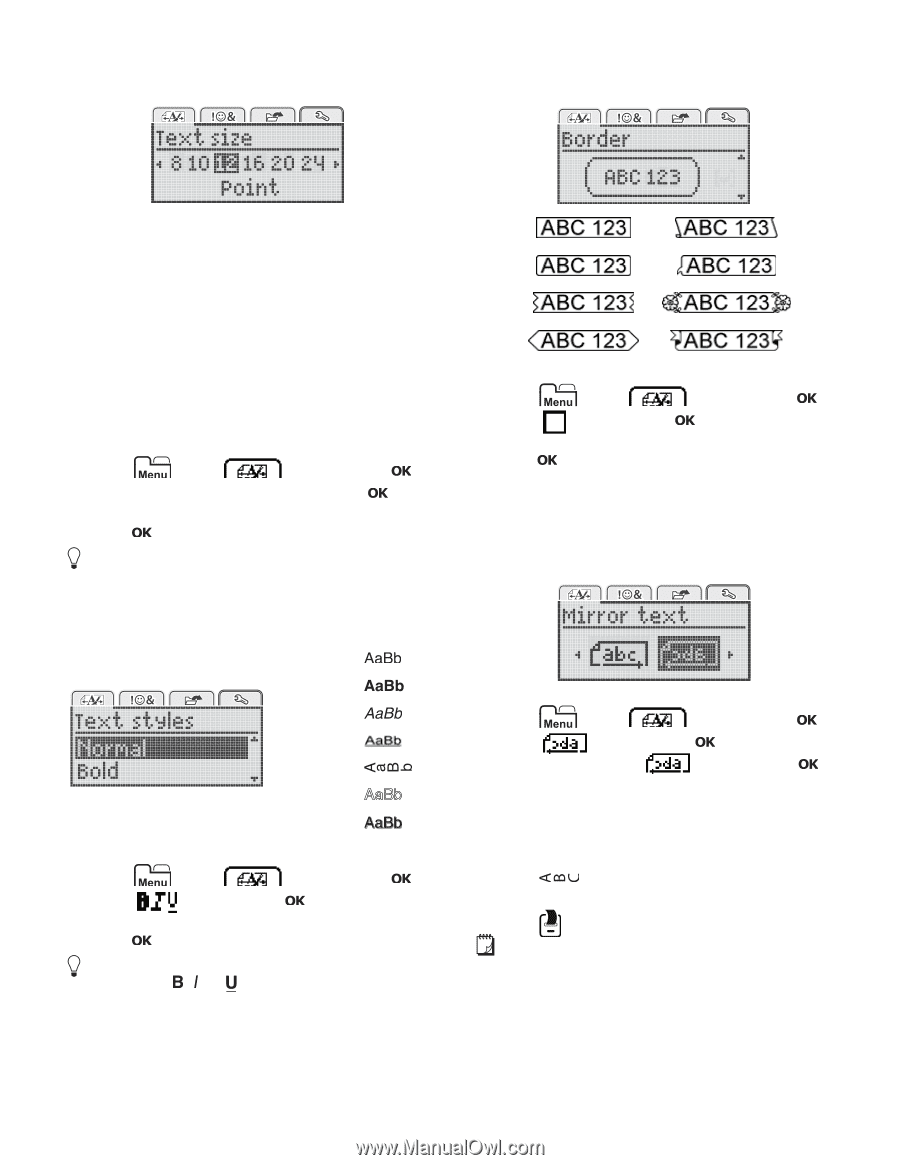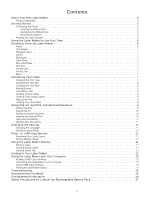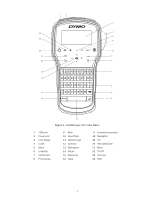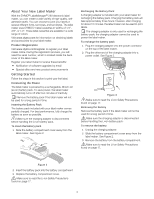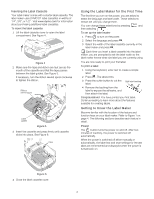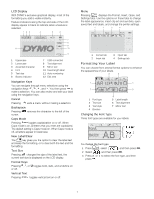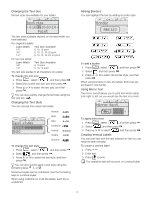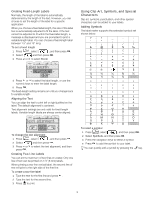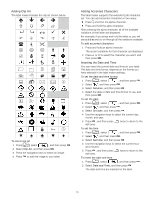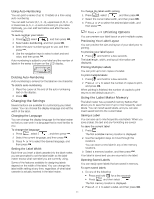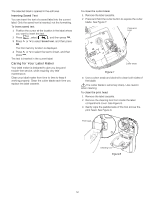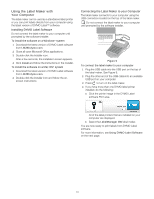Dymo LabelManager® 280 User Guide 1 - Page 8
Changing the Text Size, Adding Borders, Using Mirror Text, Creating Vertical Labels
 |
View all Dymo LabelManager® 280 manuals
Add to My Manuals
Save this manual to your list of manuals |
Page 8 highlights
Changing the Text Size Six text sizes are available for your labels: Adding Borders You can highlight the text by adding a border style. > > > > > > The text sizes available depend on the label width you have selected. For single-line labels: Label Width 1/4" 3/8" 1/2" Text Size Available 8, 10, 12 point 8, 10, 12, 16, 20 point 8, 10, 12, 16, 20, 24 point For two-line labels: Label Width 3/8" 1/2" Text Size Available 8, 10 point 8, 10, 12 point The text size applies to all characters on a label. To change the text size 1 Press , select , and then press . 2 Select the current text size, and then press . 3 Press or > to select the text size, and then press . You can also quickly change the text size using the text size key, AAA . Changing the Text Style You can choose from seven text styles: Normal Bold { Italic Underline Vertical Outline Shadow To change the text style 1 Press , select , and then press . 2 Select , and then press . 3 Press or to select the text style, and then press . You can also quickly apply a text style using the formatting keys, , , or . Some text styles can be combined. Use the formatting keys to combine styles. When using underline on multi-line labels, each line is underlined. To add a border 1 Press 2 Select 3 Press press , select , and then press . , and then press . or to select the border style, and then . When using borders on two-line labels, both lines are enclosed in one border. Using Mirror Text The mirror format allows you to print text which reads from right to left, as you would see the text in a mirror. To apply mirror text 1 Press , select , and then press . 2 Select , and then press . 3 Press or > to select , and then press . Creating Vertical Labels You can print text with the text oriented so that you can read the label vertically. To create a vertical label 1 Press . 2 Enter text. 3 Press to print. The underline style will not print on a vertical label. 8