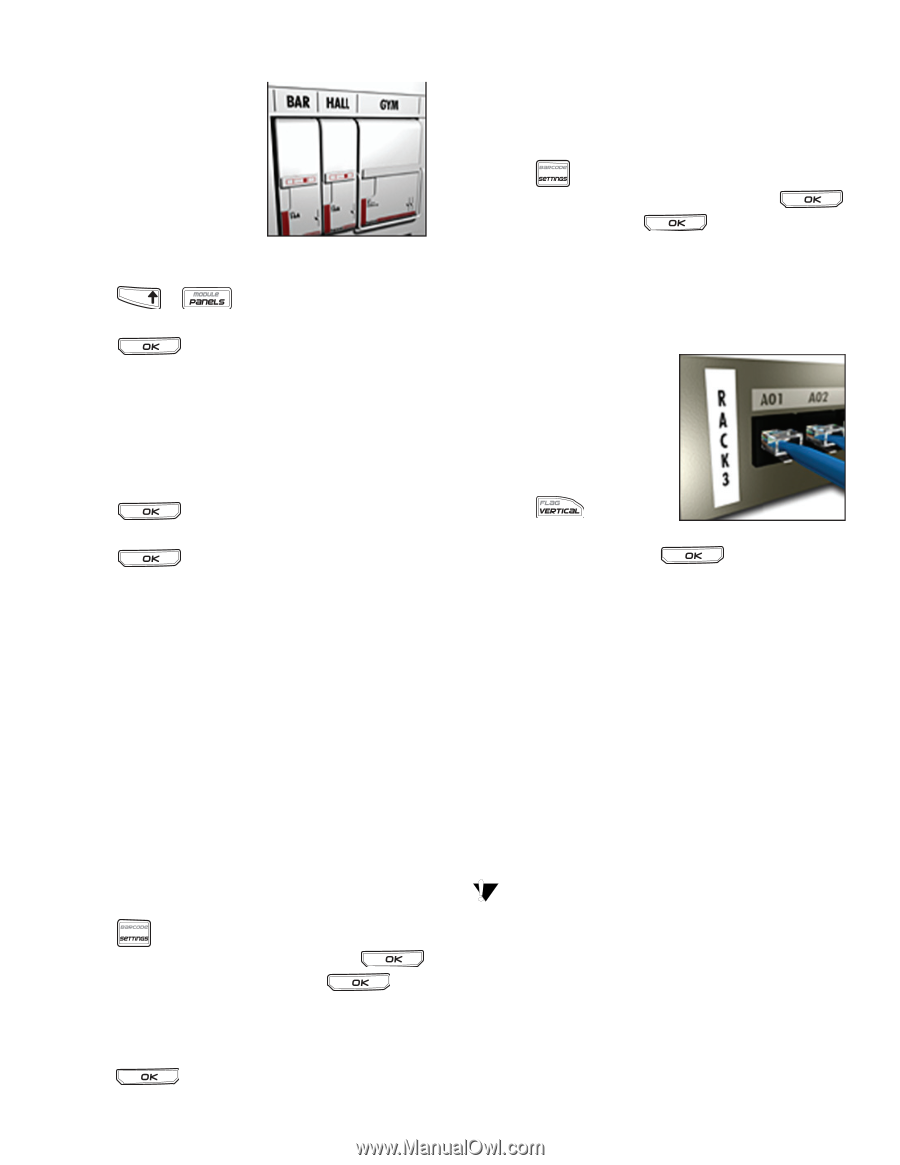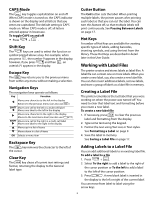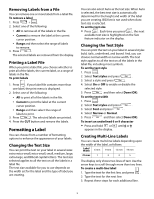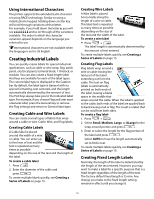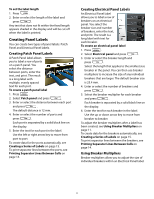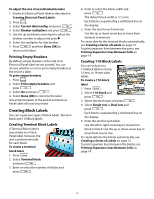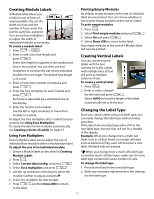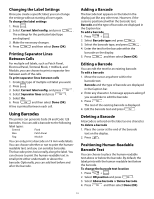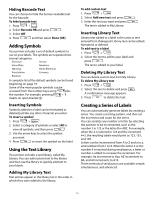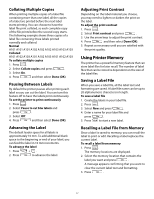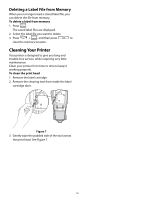Dymo Rhino 5200 Industrial Label Printer User Guide - Page 13
Creating Module Labels, Creating Vertical Labels, Changing the Label Type
 |
View all Dymo Rhino 5200 Industrial Label Printer manuals
Add to My Manuals
Save this manual to your list of manuals |
Page 13 highlights
Creating Module Labels A Module label allows you to label a row of fuses of varying widths. You set the width of a fuse and the number of fuses, enter the text for each fuse, and print. You can use fuse multipliers to adjust the width of individual modules as necessary. To create a module label 1. Press S HIFT + . 2. Enter or select the fuse length and press . Select the length that applies to the smallest size fuse in the module. You can then use fuse multipliers to increase the size of any individual modules that are larger. The default fuse length is 25.4 mm. 3. Enter or select the number of modules and press . 4. Enter the fuse multiplier for each module and press . Each fuse is separated by a solid black line on the display. 5. Enter the text for each module. Use the left or right arrow key to move from module to module. To adjust the fuse multipliers after a label has been created, see Using Fuse Multipliers. To create the data for the modules automatically, see Creating a Series of Labels on page 15. Using Fuse Multipliers Fuse multipliers allow you to adjust the size of individual fuse modules within a module type label. To adjust the size of an individual module 1. Create a Module label as described in Creating Module Labels. 2. Press . 3. Select Current label config. and press . 4. Select Fuse multipliers and press . 5. Use the up and down arrow keys to select the module number to adjust and press =. 6. Select the multiplier for that module. 7. Press and then Done (OK) to return to the label. Printing Empty Modules By default, empty modules at the end of a Module label are not printed. You can choose whether or not to print empty modules at the end of a label. To print empty modules 1. Press . 2. Select Print empty modules and press . 3. Select On and press . 4. Select Done (OK) to return to the label. Any empty modules at the end of a Module label will now be printed. Creating Vertical Labels You can choose to print labels with the text running vertically. Labels with multiple lines of text will print as multiple columns of text. To create a vertical label 1. Press . 2. Enter or select a length for the label and press . Select AUTO to have the length of the label automatically set to fit the text. Changing the Label Type Once you create a label using one label type, you can easily change the label type without losing your data. If the data from one label type will not fit in the new label type, the text that will not fit is shaded in the display. Example: When you change from a multi-cell label, such as a Patch Panel, to a single cell label, such as General or Flag, each cell becomes a new label. All blank cells are deleted. When you change from a multi-cell label type to another multi-cell label type, make sure the new label type contains the same number of cells. To change the label type 1. Press the hot key for the new label type. 2. Make any necessary adjustments to the settings for the label type. 13