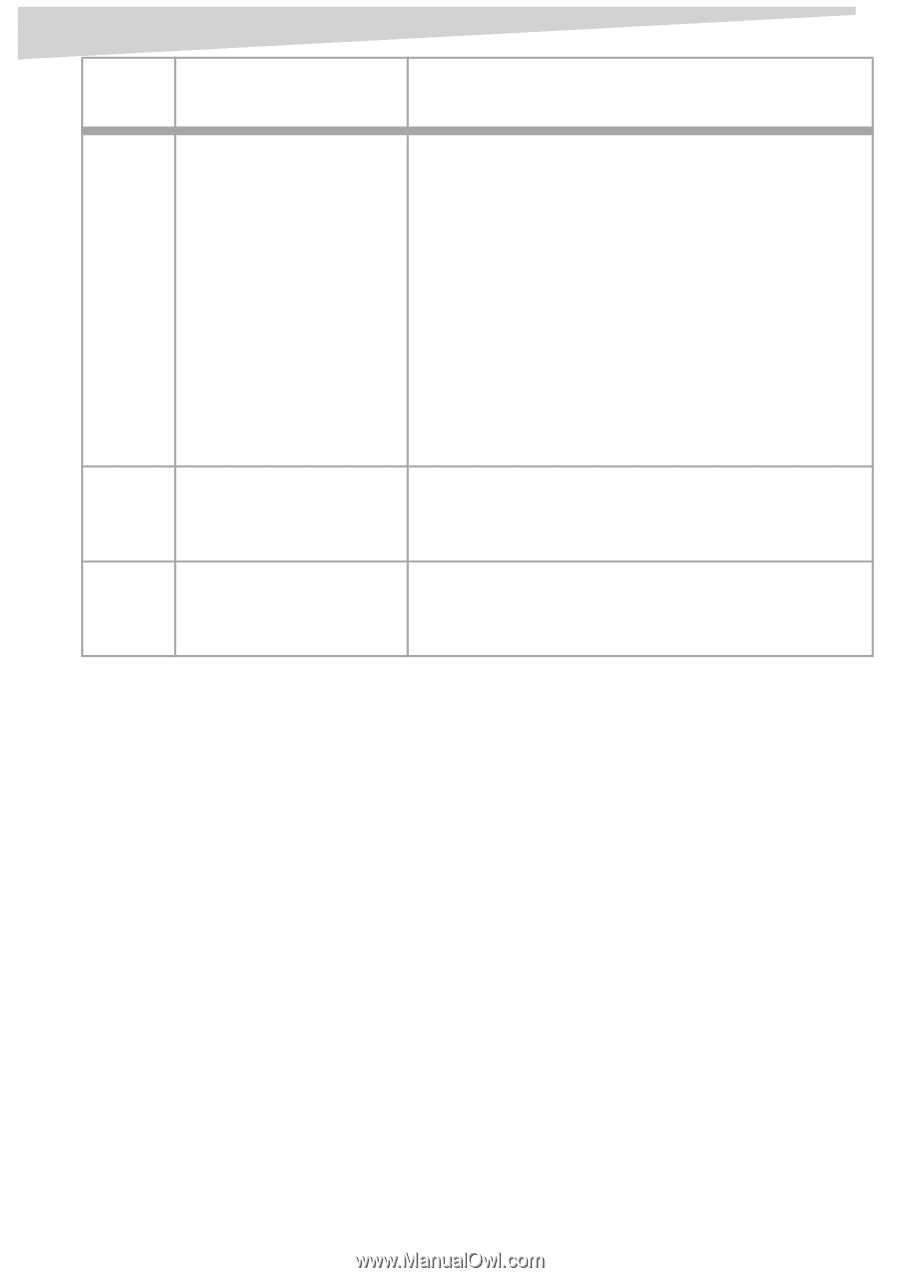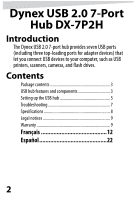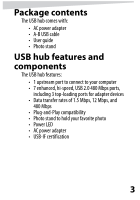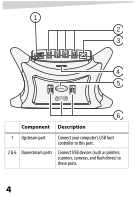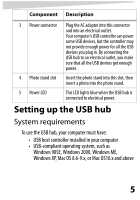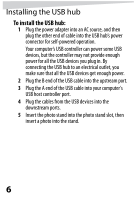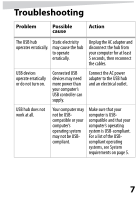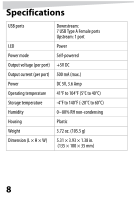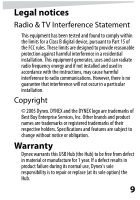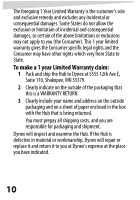Dynex DX-7P2H User Guide - Page 5
Setting up the USB hub
 |
View all Dynex DX-7P2H manuals
Add to My Manuals
Save this manual to your list of manuals |
Page 5 highlights
Component Description 3 Power connector Plug the AC adapter into this connector and into an electrical outlet. Your computer's USB controller can power some USB devices, but the controller may not provide enough power for all the USB devices you plug in. By connecting the USB hub to an electrical outlet, you make sure that all the USB devices get enough power. 4 Photo stand slot Insert the photo stand into this slot, then insert a photo into the photo stand. 5 Power LED This LED lights blue when the USB hub is connected to electrical power. Setting up the USB hub System requirements To use the USB hub, your computer must have: • USB host controller installed in your computer • USB-compliant operating system, such as Windows 98SE, Windows 2000, Windows ME, Windows XP, Mac OS 8.6-9.x, or Mac OS10.x and above 5