Edimax CV-7428nS Manual
Edimax CV-7428nS Manual
 |
View all Edimax CV-7428nS manuals
Add to My Manuals
Save this manual to your list of manuals |
Edimax CV-7428nS manual content summary:
- Edimax CV-7428nS | Manual - Page 1
CV-7428nS User Manual 09-2012 / v1.0 1 - Edimax CV-7428nS | Manual - Page 2
, optical, chemical, manual or otherwise, without the prior written permission from Edimax Technology Co., Ltd. Edimax Technology Co., Ltd. makes of all necessary servicing, repair, and any incidental or consequential damages resulting from any defect in the software. Edimax Technology Co., Ltd. - Edimax CV-7428nS | Manual - Page 3
...14 II-4. Resetting the Wireless Bridge 15 III. BROWSER BASED CONFIGURATION INTERFACE 16 III-1. Home...19 III-2. iQ Setup ...20 III-3. WPS Setting...21 III-4. Wireless Advanced...23 III-5. Administrator ...26 III-6. Configuration Tool...29 III-7-2. Firmware Upgrade ...30 III - Edimax CV-7428nS | Manual - Page 4
Thank you for purchasing the Edimax CV-7428nS N300 Universal Wi-Fi Bridge. For smart TV's, Blu-ray, gaming or other home entertainment devices, the CV-7428nS enables you to bridge a Wi-Fi connection to a wired-only device. Eliminate Ethernet cables and enjoy 802.11n Wi-Fi connection across multiple - Edimax CV-7428nS | Manual - Page 5
for WPS connection. The LED will flash two seconds on, two seconds off. The wireless bridge will wait for a WPS connection for two minutes. Wireless network is off. Corresponding Ethernet port is connected to a device. Data is being transmitted through the Ethernet cable. Corresponding Ethernet - Edimax CV-7428nS | Manual - Page 6
PWR LED starts flashing, to reset the wireless bridge to factory default settings. I-5. Safety Information In order to ensure the safe operation of the device and its users, please read and act in accordance with the following safety instructions. 1. The wireless bridge is designed for indoor use - Edimax CV-7428nS | Manual - Page 7
children. 6. Do not place the wireless bridge on paper, cloth, or other flammable materials. The wireless bridge will become hot during use. 7. There are no user-serviceable parts inside the wireless bridge. If you experience problems with the wireless bridge, please contact your dealer of purchase - Edimax CV-7428nS | Manual - Page 8
and running in a matter of minutes. There are two ways you can quickly setup your wireless bridge - using the WPS button or using iQ Setup on your computer. II-1. WPS Button Setup Note: If your root network access point/router does not have a WPS button or if you encounter difficulties establishing - Edimax CV-7428nS | Manual - Page 9
the button is held for. Holding the WPS button for too long may result in inadvertently resetting the device. 4. A WPS connection will now be established between your wireless bridge and root network router/access point within two minutes. The WLAN LED will stop flashing, and display on to indicate - Edimax CV-7428nS | Manual - Page 10
into the device's 5V power port, and plug the adapter into a wall socket. The PWR LED should light up. Note: Before you use the wireless bridge, please make sure your computer is set to use a dynamic IP address. This is a simple procedure, and step by step instructions for how to do this, can - Edimax CV-7428nS | Manual - Page 11
see the iQ Setup screen, as shown below. All available Wi-Fi networks will be listed - please select the Wi-Fi network you would like the wireless bridge to connect to. If your selected Wi-Fi network requires a security key, a new field will appear when you select your Wi-Fi network. Please enter - Edimax CV-7428nS | Manual - Page 12
are using a different browser, it is recommended that you copy the URL "http://edimax.go" and add it to your bookmarks manually. 7. Next, please wait while the wireless bridge tests the connection. 8. When the test has finished, the following screen will be displayed. Please click "NEXT" to continue - Edimax CV-7428nS | Manual - Page 13
previous screen. 10. When you click "APPLY", the system will restart. Please wait until the restart completes. 11. The following screen will confirm that your wireless bridge is connected to your Wi-Fi network, and the root AP name and security key will also be displayed. 13 - Edimax CV-7428nS | Manual - Page 14
device and connect to your network as usual. See Figure i & Figure ii. II. After iQ Setup After you have completed iQ Setup, disconnect the wireless bridge from your computer and power supply. Connect the wireless bridge to one or more of your network devices, using an Ethernet cable (included) and - Edimax CV-7428nS | Manual - Page 15
Figure ii II-4. Resetting the Wireless Bridge In the event that the wireless bridge malfunctions or stops responding, you can reset the device back to its factory settings. To do so, press and hold the WPS/Reset button on the rear panel of the device for at least 10 seconds. When the green PWR LED - Edimax CV-7428nS | Manual - Page 16
that your wireless bridge is powered on and connected to your computer via an Ethernet cable as explained in II-2. iQ Setup steps 1 - 2. Please follow the instructions appropriate for your operating system: Windows Open a web browser (Internet Explorer is recommended) and enter "http://www.edimax.go - Edimax CV-7428nS | Manual - Page 17
Note: Mac users can also use the Bonjour function of Safari to access the browser based configuration interface, as explained below. Open Safari web browser and the URL bar. Then, select "Bonjour" from the menu in the left panel. Finally, click on "edimax.go" in the lower panel on the right side. 17 - Edimax CV-7428nS | Manual - Page 18
based configuration interface home screen. You can navigate around this interface using the menu down the left side, which contains 6 categories: - III-1. Home - III-2. iQ Setup - III-3. WPS Setting - III-4. Wireless Advanced - III-5. Administrator - III-6. Configuration Tool 18 - Edimax CV-7428nS | Manual - Page 19
Home page shows the basic status and information of the wireless bridge. Note: This screenshot is an example. The information online help from the dealer of purchase. Displays the current firmware version. If you want to perform a firmware upgrade, this number will help you to determine if you have - Edimax CV-7428nS | Manual - Page 20
this device, it cannot be modified. Displays the current status of the wireless bridge. Displays the IP address of this device. Displays the subnet mask of iQ Setup If you wish to perform the initial setup process again, select iQ Setup to restart the setup process. When you select "iQ Setup" from - Edimax CV-7428nS | Manual - Page 21
WPS Setting Wi-Fi Protected Setup (WPS) is the simplest way to build a connection between your wireless router/access point and the wireless bridge. You don't have to select an encryption mode and enter a long encryption passphrase - simply press a button on the wireless router/access point and on - Edimax CV-7428nS | Manual - Page 22
Enable WPS Check this box to enable or disable WPS Wi-Fi Protected All information related to WPS will be Setup displayed here. Information WPS Status Displays WPS status. If data encryption settings for the wireless bridge have never been set, "unConfigured" will be shown here. If data - Edimax CV-7428nS | Manual - Page 23
The "WLAN" LED on the wireless bridge will stay on for 2 minutes while the wireless bridge waits for incoming WPS requests. You can use this WPS PIN code number then key into firmware WPS page of your wireless router(or Access Point). Note: When using PBC-type WPS setup, you must press the hardware - Edimax CV-7428nS | Manual - Page 24
does, the default value is 2347. Select wireless channel width (bandwidth used by wireless signals from the wireless bridge). It's suggested you select "Auto 20/40MHz". Do not change to "20 MHz" unless you know what that does. WMM (Wi-Fi Multimedia) technology can improve the performance of certain - Edimax CV-7428nS | Manual - Page 25
space, you may not require 100% output power. This will enhance security (malicious/unknown users in distant areas will not be able to reach your wireless bridge). Check this box to enable "LED Off Mode" which allows you to turn off all LEDs, or all LEDs except the power LED. After checking - Edimax CV-7428nS | Manual - Page 26
Administrator In "Administrator" you can change the login information for your wireless bridge, which you use to access the browser based configuration interface. Additionally, you can modify the IP address of the wireless bridge. Password Settings You can change the password used to login to the - Edimax CV-7428nS | Manual - Page 27
then it is recommended that you change the IP address of the wireless bridge. Note: If you select "Obtain an IP address automatically" then you will need to use the access key (http://edimax.go) to access the browser-based configuration device. Select "Obtain an IP address automatically" to - Edimax CV-7428nS | Manual - Page 28
browser in order to access the browser based configuration interface. Please make a note of this IP address. Note: If you forget the new IP address of the wireless bridge and you are unable to connect to the browser based configuration interface, then you can reset the wireless bridge back to its - Edimax CV-7428nS | Manual - Page 29
Configuration Tool The wireless bridge's configuration tool enables you to back up or restore the settings, upgrade the firmware and reset the device. Select "Configuration tool" from the sidebar. You will see the following screen: Backup Settings Restore Settings Restore to Factory Defaults Click - Edimax CV-7428nS | Manual - Page 30
Resetting The Wireless Bridge. III-6-1. Firmware Upgrade Selecting "Firmware upgrade" from the "Configuration Tool" menu allows you to update the system firmware to a more recent version. You can download the latest firmware from the Edimax website. Note: Do not turn off or disconnect the access - Edimax CV-7428nS | Manual - Page 31
the device. This feature is useful if the location of the wireless bridge is not convenient. Note: If the wireless bridge is still not responding after a system reboot, switch off the click "Ok" to continue, all connections between wireless client and access will be disconnected at this point. 31 - Edimax CV-7428nS | Manual - Page 32
Windows: Mac: You will see the following screen, and a timer will count down from 60 seconds. When the timer reaches zero, click "OK" to return to the browser-based configuration interface. 32 - Edimax CV-7428nS | Manual - Page 33
all networks support DHCP capability. In this case, you need to use a static IP address for the wireless bridge and your PC or Macintosh. The wireless bridge uses the default IP address 192.168.9.2, which may not be in the same IP address subnet of your network; meaning you are unable to access the - Edimax CV-7428nS | Manual - Page 34
the wireless bridge. IV-1-1. How to configure your computer to use a dynamic IP address Please follow the instructions appropriate for your operating system. IV-1-1-1. Windows XP 1. Click the "Start" button (it should be located in the lower-left corner of your computer), then click "Control Panel - Edimax CV-7428nS | Manual - Page 35
". IV-1-1-2. Windows Vista 1. Click the "Start" button (it should be located in the lower-left corner of your computer), then click "Control Panel". Click "View Network Status and Tasks", then click "Manage Network Connections". Right-click "Local Area Network", then select "Properties". The "Local - Edimax CV-7428nS | Manual - Page 36
2. Select "Obtain an IP address automatically" and "Obtain DNS server address automatically", then click "OK". 36 - Edimax CV-7428nS | Manual - Page 37
IV-1-1-3. Windows 7 1. Click the "Start" button (it should be located in the lower-left corner of your computer), then click "Control Panel". 2. Under "Network and Internet" click "View network status and tasks". 3. Click "Local Area Connection". 37 - Edimax CV-7428nS | Manual - Page 38
4. Click "Properties". 5. Select "Internet Protocol Version 4 (TCP/IPv6) and then click "Properties". 38 - Edimax CV-7428nS | Manual - Page 39
3. Select "Obtain an IP address automatically" and "Obtain DNS server address automatically", then click "OK". 39 - Edimax CV-7428nS | Manual - Page 40
IV-1-1-4. Mac OS Note: Please ensure that your wireless bridge is switched on and connected to your Macintosh via Ethernet cable before you begin. 1. Have your Macintosh computer operate as usual, and click on "System - Edimax CV-7428nS | Manual - Page 41
in future. To modify the IP address of the wireless bridge, please refer to III-5. Administrator. IV-1-2-1. Windows XP 1. Click the "Start" button (it should be located in the lower-left corner of your computer), then click "Control Panel". Double-click the "Network and Internet Connections" icon - Edimax CV-7428nS | Manual - Page 42
2. Select "Use the following IP address", then input the following values: Note: Your existing static IP address will be displayed in the "IP address" field before you replace it. Please make a note of this IP address, subnet mask, default gateway and DNS server addresses. IP address: 192.168.9.20 - Edimax CV-7428nS | Manual - Page 43
< IV-1-2-2. Windows Vista 1. Click the "Start" button (it should be located in the lower-left corner of your computer), then click "Control Panel". Click "View Network Status and Tasks", then click "Manage Network Connections". Right-click "Local Area Network", then select "Properties". The "Local - Edimax CV-7428nS | Manual - Page 44
2. Select "Use the following IP address", then input the following values: Note: Your existing static IP address will be displayed in the "IP address" field before you replace it. Please make a note of this IP address, subnet mask, default gateway and DNS server addresses. IP address: 192.168.9.20 - Edimax CV-7428nS | Manual - Page 45
IV-1-2-3. Windows 7 1. Click the "Start" button (it should be located in the lower-left corner of your computer), then click "Control Panel". 45 - Edimax CV-7428nS | Manual - Page 46
2. Under "Network and Internet" click "View network status and tasks". 3. Click "Local Area Connection". 46 - Edimax CV-7428nS | Manual - Page 47
4. Click "Properties". 5. Select "Internet Protocol Version 4 (TCP/IPv6) and then click "Properties". 47 - Edimax CV-7428nS | Manual - Page 48
6. Select "Use the following IP address", then input the following values: Note: Your existing static IP address will be displayed in the "IP address" field before you replace it. Please make a note of this IP address, subnet mask, default gateway and DNS server addresses. IP address: 192.168.9.20 - Edimax CV-7428nS | Manual - Page 49
IV-1-2-4. Mac OS Note: Please ensure that your wireless bridge is switched on and connected to your Macintosh via Ethernet cable before you begin. 1. Have your Macintosh computer operate as usual, and click on "System Preferences" 2. In System Preferences, click on "Network". 49 - Edimax CV-7428nS | Manual - Page 50
connections. Network Preferences will now display an Ethernet adapter, as shown below. The status of "Ethernet" should be "Connected". 4. Click on "Ethernet" in the left panel and then click the drop down arrow for the menu labeled "Configure IPv4" in the right - Edimax CV-7428nS | Manual - Page 51
5. In the panel on the right side, enter IP address 192.168.9.20 and subnet mask 255.255.255.0. Click on server address. 6. In the left sidebar, "Ethernet" should now display "Connected" as shown below. In the right panel, you should see the IP address 192.168.9.20 and subnet mask 255.255.255.0. 51 - Edimax CV-7428nS | Manual - Page 52
security key, please follow the instructions appropriate for your operating system. Note: If you are using Windows XP or earlier, please contact your ISP or router manufacturer to find your network security key. IV-1-3-1. Windows 7 & Windows Vista 1. Open "Control Panel" and click on "Network - Edimax CV-7428nS | Manual - Page 53
3. Click on "Manage wireless networks" in the left menu. 4. You should see the profile of your Wi-Fi network in the list. Right click on your Wi-Fi network and then click on "Properties". 5. Click on the "Security" tab, and then check the box labeled "Show characters". This will show your network - Edimax CV-7428nS | Manual - Page 54
54 - Edimax CV-7428nS | Manual - Page 55
1. Open a new Finder window, and select "Applications" from the menu on the left side. Open the folder labeled "Utilities" and then open the application "Keychain Access". 2. Select "Passwords" from the sub-menu labeled "Category" on the left side, as shown below. Then search the list in the main - Edimax CV-7428nS | Manual - Page 56
3. Double click the SSID of your network and you will see the following window. 4. Check the box labeled "Show password" and you will be asked to enter your administrative password, which you use to log into your Mac. Enter your password and click "Allow". 56 - Edimax CV-7428nS | Manual - Page 57
Your network security password will now be displayed in the field next to the box labeled "Show password". In the example below, the network security password is "edimax1234". Please make a note of your network security password. 57 - Edimax CV-7428nS | Manual - Page 58
IV-1-4. How to Find your Router's IP Address To find your router's IP address, please follow the instructions appropriate for your operating system. IV-1-4-1. Windows XP, Vista & 7 1. Go to "Start", select "Run" and type "cmd", then press Enter or click "OK". 2. A new window - Edimax CV-7428nS | Manual - Page 59
3. Your router's IP address will be displayed next to "Default Gateway". IV-1-4-2. Mac 1. Launch "System Preferences" and click on "Network". 2. If you are using an Ethernet cable to connect to your network, your router's IP address will be displayed next to "Router". 59 - Edimax CV-7428nS | Manual - Page 60
3. If you are using Wi-Fi, click "Wi-Fi" in the left panel, and then "Advanced" in the bottom right corner. 4. Click the "TCP/IP" tab and your router's IP address will be displayed next to "Router". 60 - Edimax CV-7428nS | Manual - Page 61
If you are experiencing problems with your wireless bridge, please refer to this troubleshooting guide before contacting your dealer of the LEDs on the front panel. If all the LEDs are out, then check the A/C power adapter. File downloads a. Reset the wireless bridge. are very slow b. Try - Edimax CV-7428nS | Manual - Page 62
both your network device and wireless bridge, and switch back on again. c. Ensure that the wireless bridge is powered on (check the PWR LED) and that the Ethernet cable is properly connected to the network device. d. Use a computer to access the CV-7428nS's browser based configuration interface. If - Edimax CV-7428nS | Manual - Page 63
and test the speed, compared to when your computer is connected to directly to the wireless bridge. If your Internet connection speed is consistently fast when connected directly to your router then the problem may be related to the CV-7428nS - the connection between the wireless bridge and wireless - Edimax CV-7428nS | Manual - Page 64
an IP address. DNS Server IP Address: DNS stands for Domain Name System, which allows Internet servers to have a domain name (such as www.Broadbandaccess point.com) and one or more IP addresses (such as 192.34.45.8). A DNS server keeps a database of Internet servers and their respective domain names - Edimax CV-7428nS | Manual - Page 65
access point located at the ISP's office. ISP: Internet Service stands for Media Access Control. A MAC access point's NAT capability, you can access the Internet from any computer on your home network without having to purchase more IP addresses from your ISP. Port: Network Clients (LAN PC) uses port - Edimax CV-7428nS | Manual - Page 66
161 162 80 1723 5631 5632 Access point: A access point is an intelligent network device that by InterNIC). TCP/IP, UDP: Transmission Control Protocol/Internet Protocol (TCP/IP) and Unreliable management Graphical User Interface (GUI): Many devices support a graphical user interface that is based on - Edimax CV-7428nS | Manual - Page 67
67
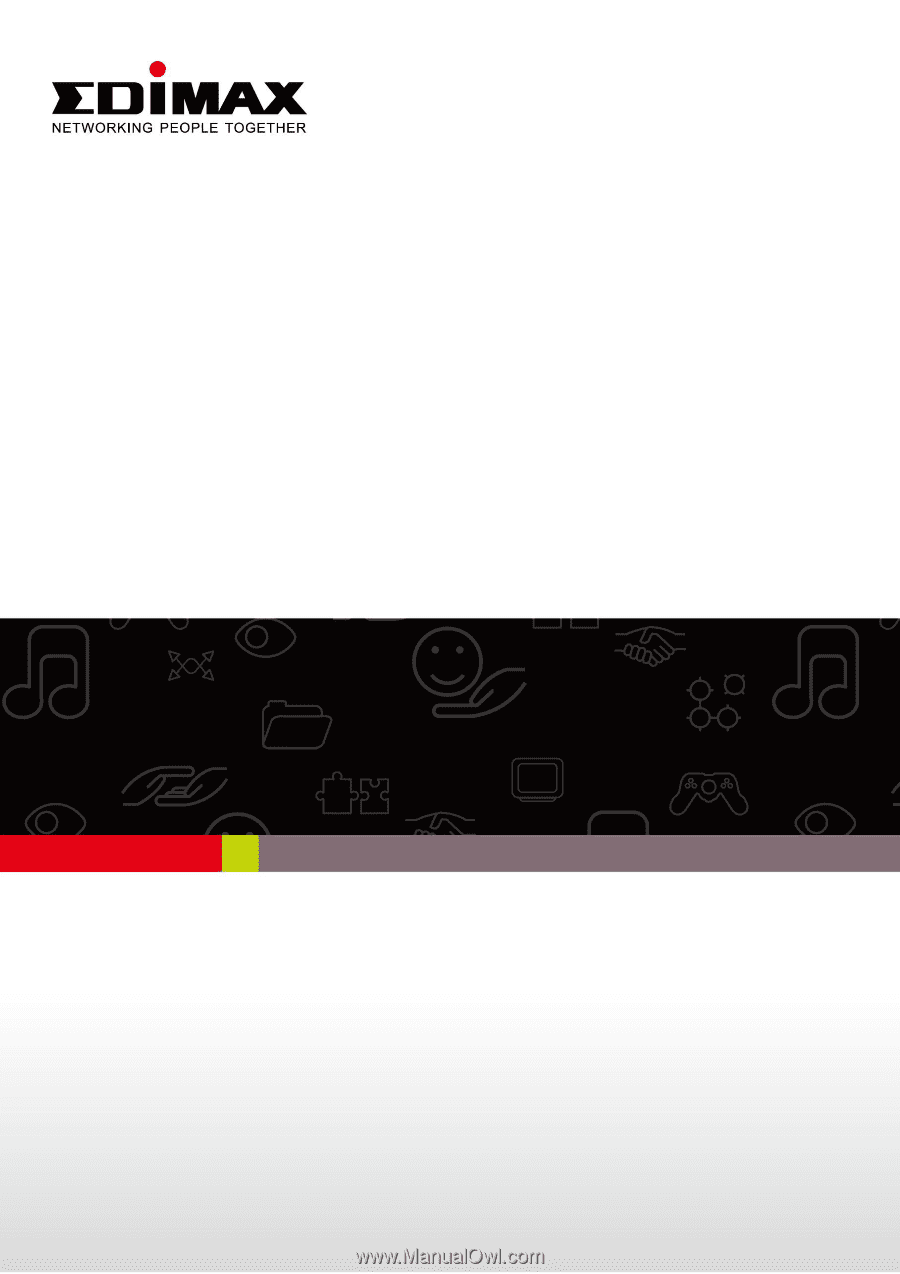
1
CV-7428nS
User Manual
09-2012 / v1.0









