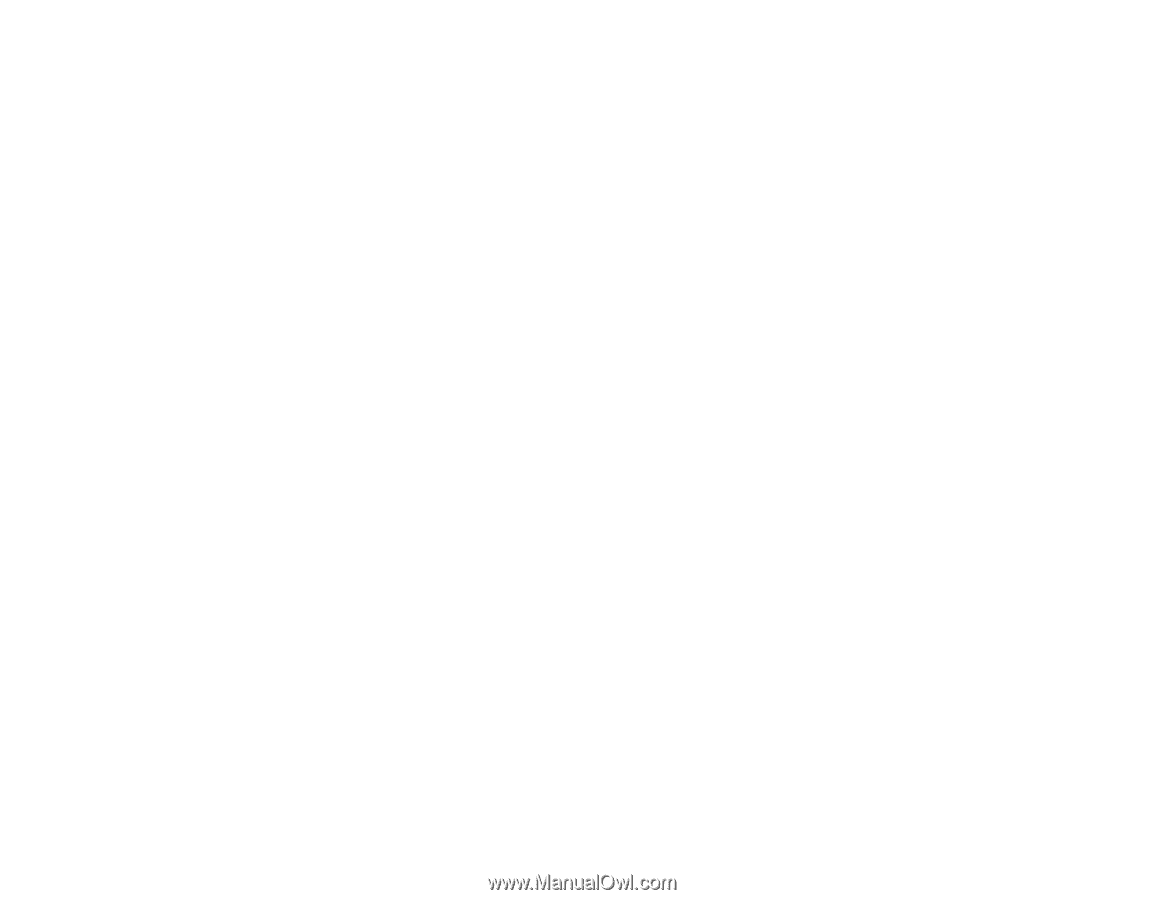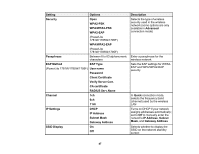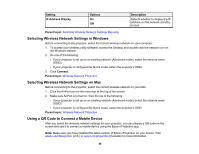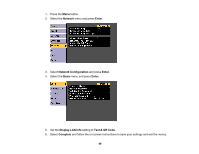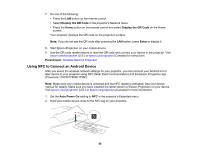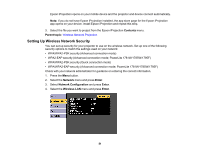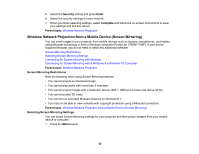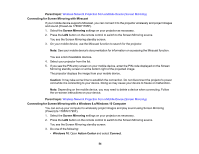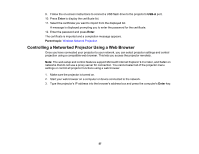Epson 1781W Users Guide - Page 52
Wireless Network Projection from a Mobile Device (Screen Mirroring), Screen Mirroring Restrictions
 |
View all Epson 1781W manuals
Add to My Manuals
Save this manual to your list of manuals |
Page 52 highlights
5. Select the Security setting and press Enter. 6. Select the security settings for your network. 7. When you finish selecting settings, select Complete and follow the on-screen instructions to save your settings and exit the menus. Parent topic: Wireless Network Projection Wireless Network Projection from a Mobile Device (Screen Mirroring) You can send images to your projector from mobile devices such as laptops, smartphones, and tablets using Miracast technology or from a Windows computer (PowerLite 1785W/1795F). If your device supports Miracast, you do not need to install any additional software. Screen Mirroring Restrictions Selecting Screen Mirroring Settings Connecting for Screen Mirroring with Miracast Connecting for Screen Mirroring with a Windows 8.x/Windows 10 Computer Parent topic: Wireless Network Projection Screen Mirroring Restrictions Note the following when using Screen Mirroring features: • You cannot project an interlaced image. • You cannot play audio with more than 3 channels. • You cannot project images with a resolution above 1920 × 1080 and a frame rate above 30 fps. • You cannot project 3D video. • You cannot use extended Miracast features on Windows 8.1. • You may not be able to view contents with copyright protection using a Miracast connection. Parent topic: Wireless Network Projection from a Mobile Device (Screen Mirroring) Selecting Screen Mirroring Settings You can select Screen Mirroring settings for your projector and then project images from your mobile device or computer. 1. Press the Menu button. 52