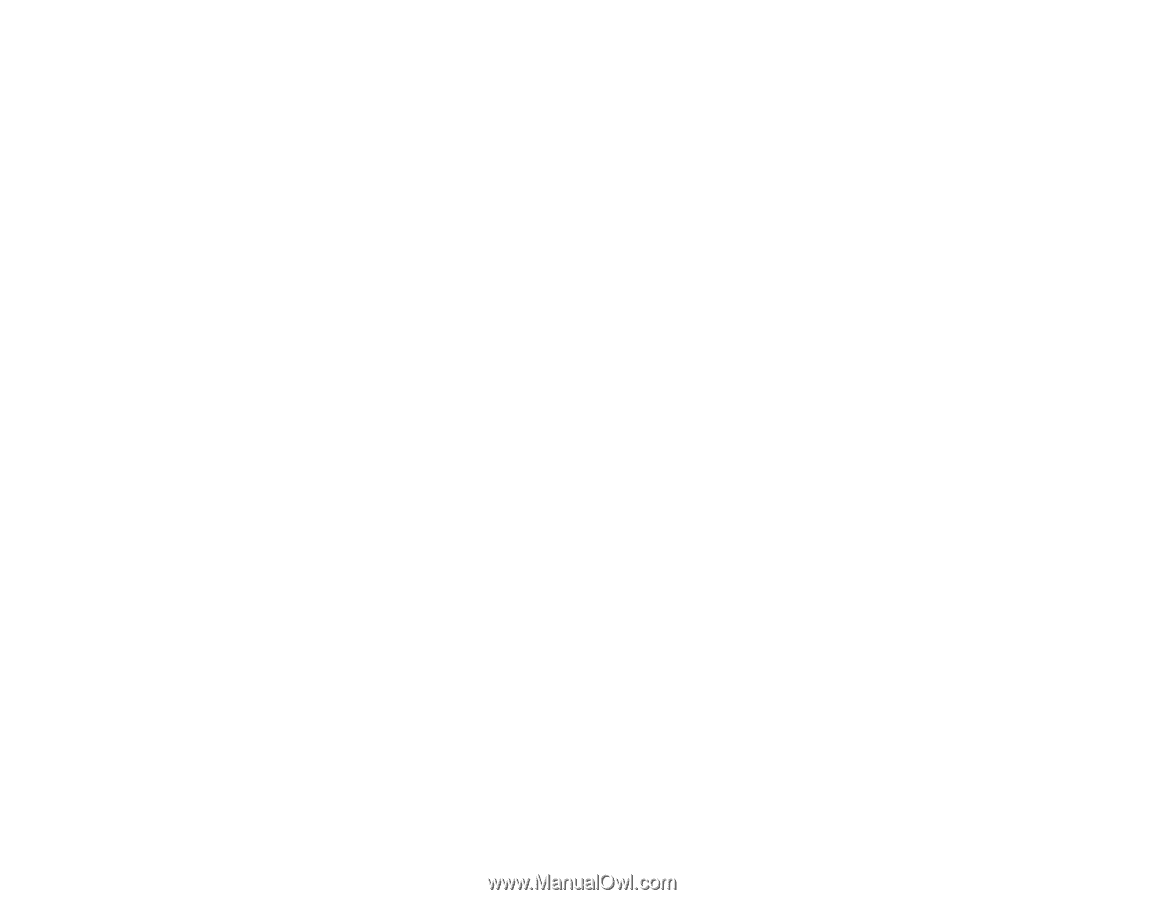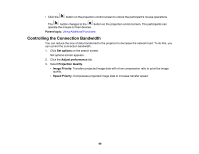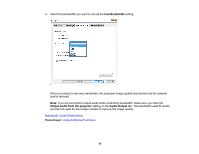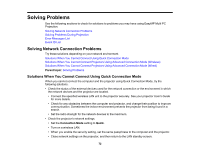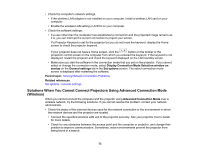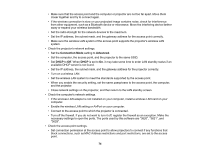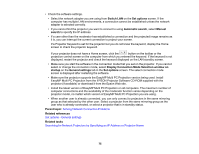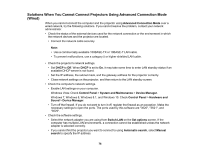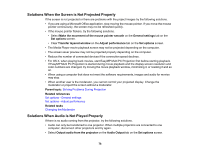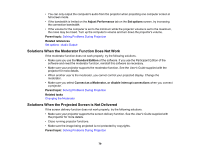Epson 2165W Operation Guide - EasyMP Multi PC Projection v2.10 - Page 74
Connection Mode, Advanced, and the projector.
 |
View all Epson 2165W manuals
Add to My Manuals
Save this manual to your list of manuals |
Page 74 highlights
• Make sure that the access point and the computer or projector are not too far apart. Move them closer together and try to connect again. • If the wireless connection is slow or your projected image contains noise, check for interference from other equipment, such as a Bluetooth device or microwave. Move the interfering device farther away or expand your wireless bandwidth. • Set the radio strength for the network devices to the maximum. • Set the IP address, the subnet mask, and the gateway address for the access point correctly. • Make sure the wireless LAN system of the access point supports the projector's wireless LAN system. • Check the projector's network settings. • Set the Connection Mode setting to Advanced. • Set the computer, the access point, and the projector to the same SSID. • Set DHCP to Off. When DHCP is set to On, it may take some time to enter LAN standby status if an available DHCP server is not found. • Set the IP address, the subnet mask, and the gateway address for the projector correctly. • Turn on a wireless LAN. • Set the wireless LAN system to meet the standards supported by the access point. • When you enable the security setting, set the same passphrase to the access point, the computer, and the projector. • Close network settings on the projector, and then return to the LAN standby screen. • Check the computer's network settings. • If the wireless LAN adapter is not installed on your computer, install a wireless LAN card on your computer. • Enable the wireless LAN setting or AirPort on your computer. • Connect to the access point to which the projector is connected. • Turn off the firewall. If you do not want to turn it off, register the firewall as an exception. Make the necessary settings to open the ports. The ports used by this software are "3620", "3621", and "3629". • Check the access point settings. • Set connection permission at the access point to allow projectors to connect if any functions that block connections, such as MAC Address restrictions and port restrictions, are set to the access point. 74