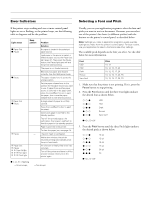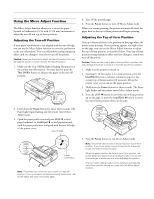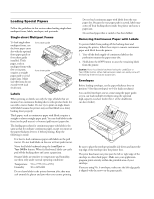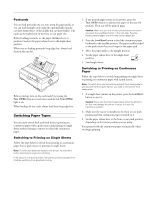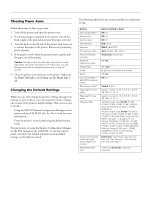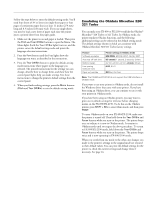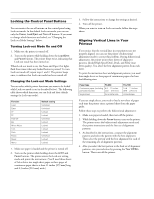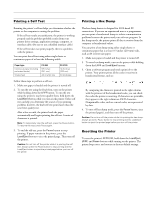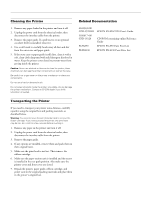Epson 2190N Product Information Guide - Page 14
Postcards, Switching Paper Types, Switching to Printing on Single Sheets, Paper - fx
 |
UPC - 010343850026
View all Epson 2190N manuals
Add to My Manuals
Save this manual to your list of manuals |
Page 14 highlights
EPSON FX-890/FX-2190 Postcards You can feed postcards one at a time using the paper guide, or you can load multiple cards using the optional high-capacity cut-sheet feeder (bin 1 of the double-bin cut-sheet feeder). The cards can be loaded only in the front or rear paper slot. Before loading postcards, set the paper-thickness lever to position 2 and set the paper release lever to the single-sheet position. When you are loading postcards long edge first, always load them in the top slot. Before printing, turn on the card mode by pressing the Tear Off/Bin button several times until the left Tear Off/Bin light is on. When loading A6 size cards, always load them long edge first. Switching Paper Types You can easily switch back and forth between printing on continuous paper with a push tractor and printing on single sheets without having to remove or reload the continuous paper. Switching to Printing on Single Sheets Follow the steps below to switch from printing on continuous paper from a push tractor to printing on single sheets. Note: If continuous labels are loaded in the printer, remove them before switching to single-sheet printing. If the tractor is in the pull position, remove any continuous paper from it before switching to single-sheet printing. 1. If any printed pages remain in the printer, press the Tear Off/Bin button to advance the paper to the tear-off position. Then tear off the printed pages. Caution: Make sure you tear off your printed document before you press the Load/Eject button in the next step. Reverse feeding several pages at a time may cause a paper jam. 2. Press the Load/Eject button to feed the continuous paper backward to the standby position. The paper is still attached to the push tractor but is no longer in the paper path. 3. Move the paper guide to the upright position. 4. Set the paper release lever to the single-sheet position. 5. Load single sheets. Switching to Printing on Continuous Paper Follow the steps below to switch from printing on single sheets to printing on continuous paper with a push tractor. Note: To switch from printing with the optional front sheet guide to printing with the front push tractor, you need to remove the front sheet guide. 1. If a single sheet remains in the printer, press the Load/Eject button to eject it. Caution: Never use the knob to eject paper when the printer is on; this may damage the printer or cause it to lose the top-of-form position. 2. Make sure the tractor is installed in the front or rear push position and that continuous paper is loaded on it. 3. Set the paper release lever to the front or rear push position, depending on the tractor position you are using. Your printer loads the continuous paper automatically when you begin printing. 6/03 EPSON FX-890/FX-2190 - 13