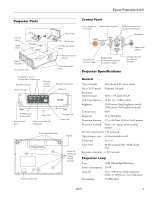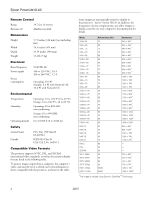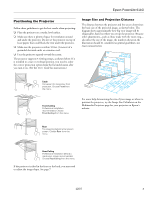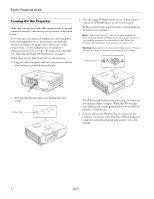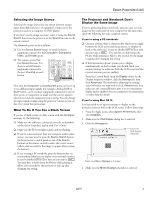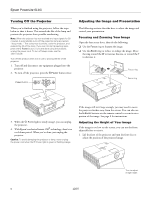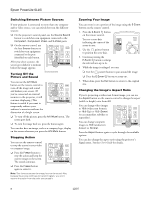Epson 6110i Product Information Guide - Page 4
Turning On the Projector, button on the remote control. - manual
 |
UPC - 010343867314
View all Epson 6110i manuals
Add to My Manuals
Save this manual to your list of manuals |
Page 4 highlights
Epson PowerLite 6110i Turning On the Projector Make sure your projector and other equipment are set up and connected correctly. Then turn on your projector, as described below. If you turn on your connected computer or video equipment before starting the projector, the projector automatically detects and displays the image source. If you turn on the projector first, or have multiple pieces of equipment connected, you may have to select the image source manually. See "Adjusting the Image and Presentation" on page 6. Follow these steps to plug in and turn on the projector: 1. Plug one end of the power cable into the projector, and the other end into a grounded electrical outlet. 3. Press the orange P Power button on top of the projector- or press the P Power button on the remote control. (If this is your first time using the remote control, make sure the batteries are installed.) Note: If the Direct Power On feature has been enabled, you don't need to press the P Power button to turn the projector on. Just plug the projector into an electrical outlet. When the P Power light stays green, the projector is ready to use. Warning: Never look into the lens when the lamp is on. This can damage your eyes, and is especially dangerous for children. Power button 2. Wait until the P Power light stops flashing and turns orange. Power light The P Power light flashes green as the projector warms up, and an image begins to appear. When the P Power light stops flashing and remains green (in about 20 seconds) the projector is ready for use. 4. If you've connected a Windows-based computer to the projector, you may see a New Hardware Wizard saying your computer has found a plug-and-play monitor; if so, click Cancel. 4 12/07