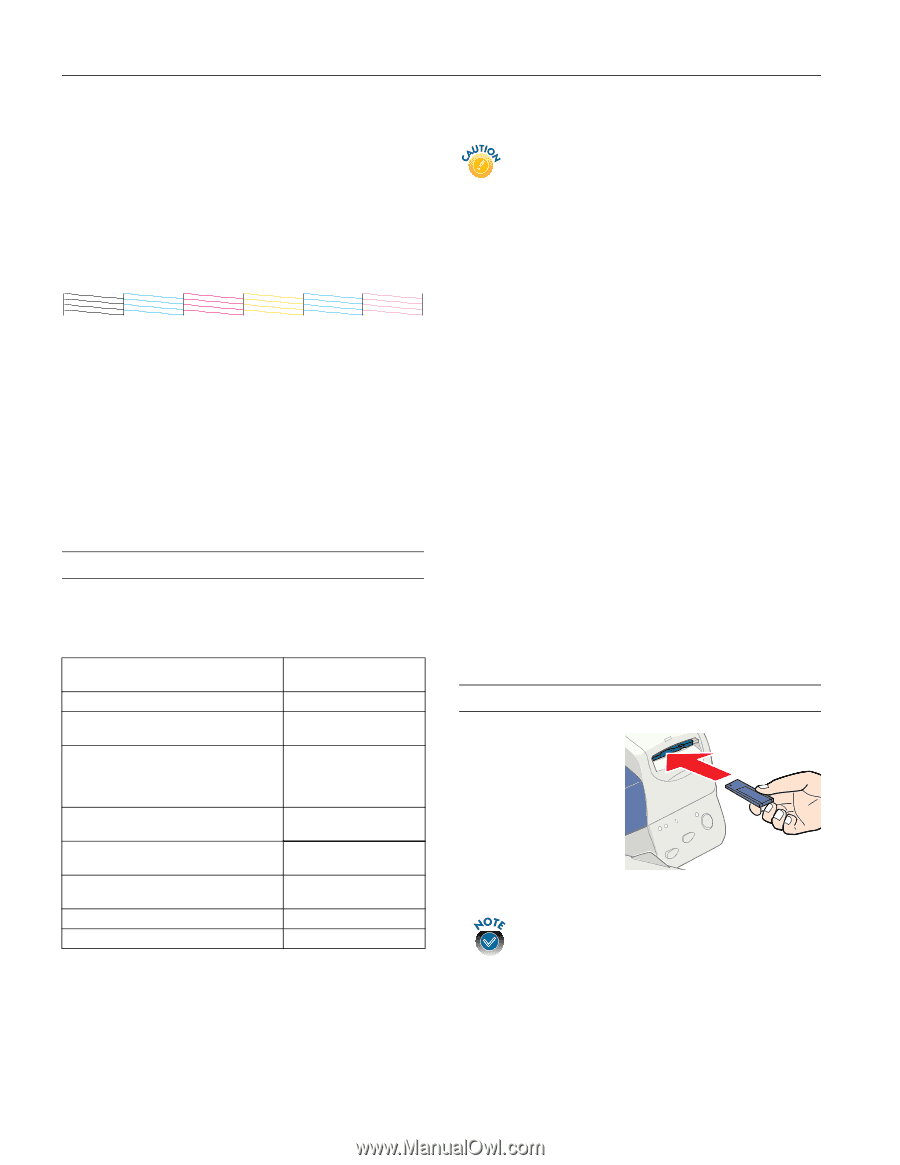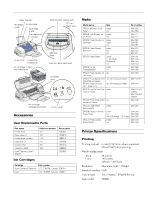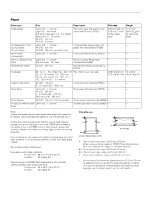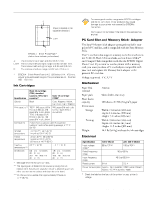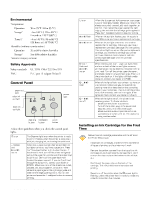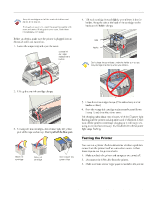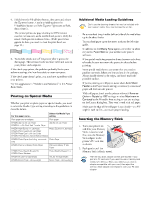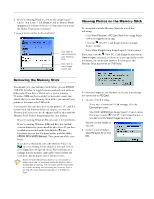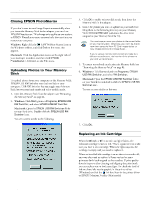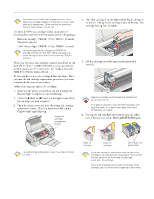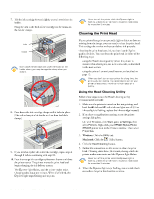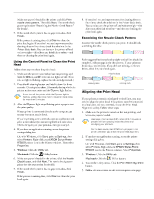Epson 875DCS Product Information Guide - Page 6
Epson 875DCS - Stylus Photo Color Inkjet Printer Manual
 |
View all Epson 875DCS manuals
Add to My Manuals
Save this manual to your list of manuals |
Page 6 highlights
EPSON Stylus Photo 875DCS 4. Hold down the E load/eject button, then press and release the Ppower button. Continue holding down the E load/eject button until the Ppower light starts to flash, then release it. The printer prints one page showing its ROM version number, ink counter, and a nozzle check pattern. Only the nozzle check pattern is shown below. (If the pattern has gaps in its dots, you need to clean the print head; see page 11.) Additional Media Loading Guidelines Don't use the cleaning sheets that may be included with your special media; they may damage the printer. t Be sure to load the printable (whiter) side of the media face up in the sheet feeder. t You can load paper up to the arrow mark on the left edge guide. t In addition to the Media Type option, remember to select the correct Paper Size for your media in the printer software. 5. To end the check, turn off the printer after it prints the check page. Then reconnect the interface cable and turn on your printer and computer. If the check page prints, the problem probably lies in your software settings, the interface cable, or your computer. If the check page doesn't print, you may have a problem with your printer. Try the suggestions in "Problems and Solutions" in the Printer Basics book. t If the special media has protective sheets between each sheet of media, be sure to remove the protective sheets before printing. t Some special media have a cut corner that you need to position correctly; follow any instructions in the package. Always handle sheets by the edges, and don't touch the printable surface. t If you're printing on roll paper, never select Auto Sheet Feeder as the Paper Source setting; unnecessary amounts of paper will feed into the printer. t With roll paper, don't use the printer software's Reverse Order or Rotate by 180° settings, or select Maximum or Centered as the Printable Area setting, or use any settings on the Layout dialog box. They won't work with roll paper. t Make sure the edge of the roll paper is cut cleanly-at a 90° angle in each corner-to ensure proper loading. Printing on Special Media Whether you print on plain paper or special media, you need to select the Media Type setting according to the guidelines in the table below. For this paper name...Plain paper and envelopes EPSON 360 dpi Ink Jet Paper EPSON Iron-On Cool Peel Transfer Paper Select this Media Type setting Plain paper 360 dpi Ink Jet Paper Inserting the Memory Stick 1. Turn your printer on and slide your Memory Stick, connector end first, into the Memory Stick adapter in the printer's PC card slot, as shown: 2. Push gently until the Memory Stick is firmly seated. The Memory Stick adapter comes preinstalled in your printer's PC card slot. If you want to use a memory card instead of a Memory Stick, you need to purchase an adapter compatible with your card, then eject the Memory Stick adapter and replace it with your PC card adapter. EPSON High Quality Ink Jet Paper Photo Quality Ink Jet Paper EPSON Photo Quality Ink Jet Paper EPSON Photo Quality Ink Jet Cards EPSON Photo Quality Self-Adhesive Sheets EPSON Photo Paper (including panoramic size) EPSON Premium Glossy Photo Paper EPSON Photo Quality Glossy Film EPSON Photo Stickers EPSON Ink Jet Transparencies EPSON Matte Paper - Heavyweight Photo Paper Premium Glossy Photo Paper Photo Quality Glossy Film Ink Jet Transparencies Matte Paper - Heavyweight 7 - EPSON Stylus Photo 875DCS 9/00