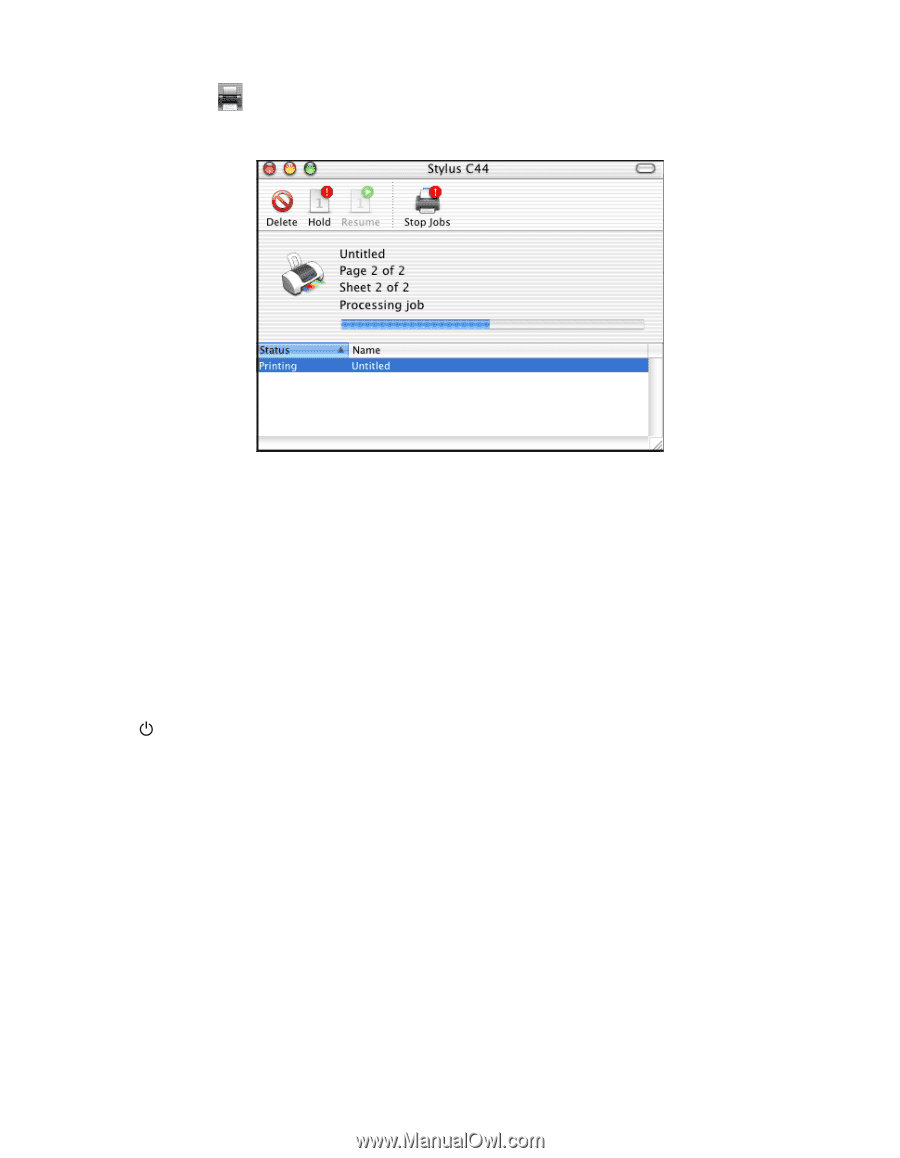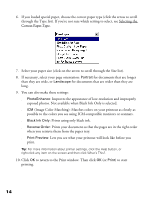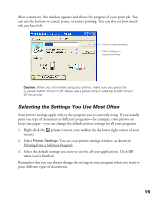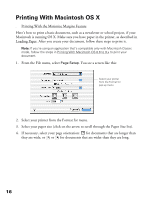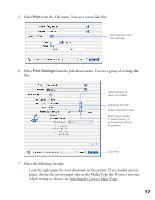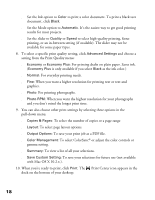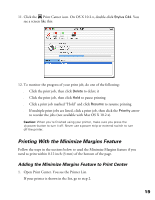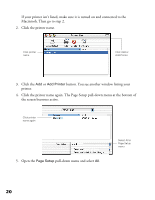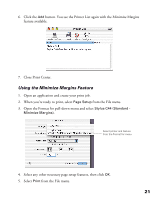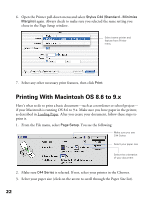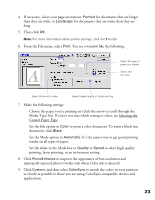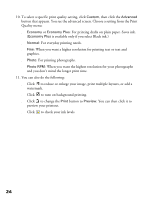Epson C44UX User Manual - Page 19
Printing With the Minimize Margins Feature, Adding the Minimize Margins Feature to Print Center - stylus mac
 |
UPC - 010343846760
View all Epson C44UX manuals
Add to My Manuals
Save this manual to your list of manuals |
Page 19 highlights
11. Click the Print Center icon. On OS X 10.2.x, double-click Stylus C44. You see a screen like this: 12. To monitor the progress of your print job, do one of the following: ■ Click the print job, then click Delete to delete it ■ Click the print job, then click Hold to pause printing ■ Click a print job marked "Hold" and click Resume to resume printing ■ If multiple print jobs are listed, click a print job, then click the Priority arrow to reorder the jobs (not available with Mac OS X 10.2.x). Caution: When you're finished using your printer, make sure you press the power button to turn it off. Never use a power strip or external switch to turn off the printer. Printing With the Minimize Margins Feature Follow the steps in the sections below to used the Minimize Margins feature if you need to print within 0.12 inch (3 mm) of the bottom of the page. Adding the Minimize Margins Feature to Print Center 1. Open Print Center. You see the Printer List. If your printer is shown in the list, go to step 2. 19