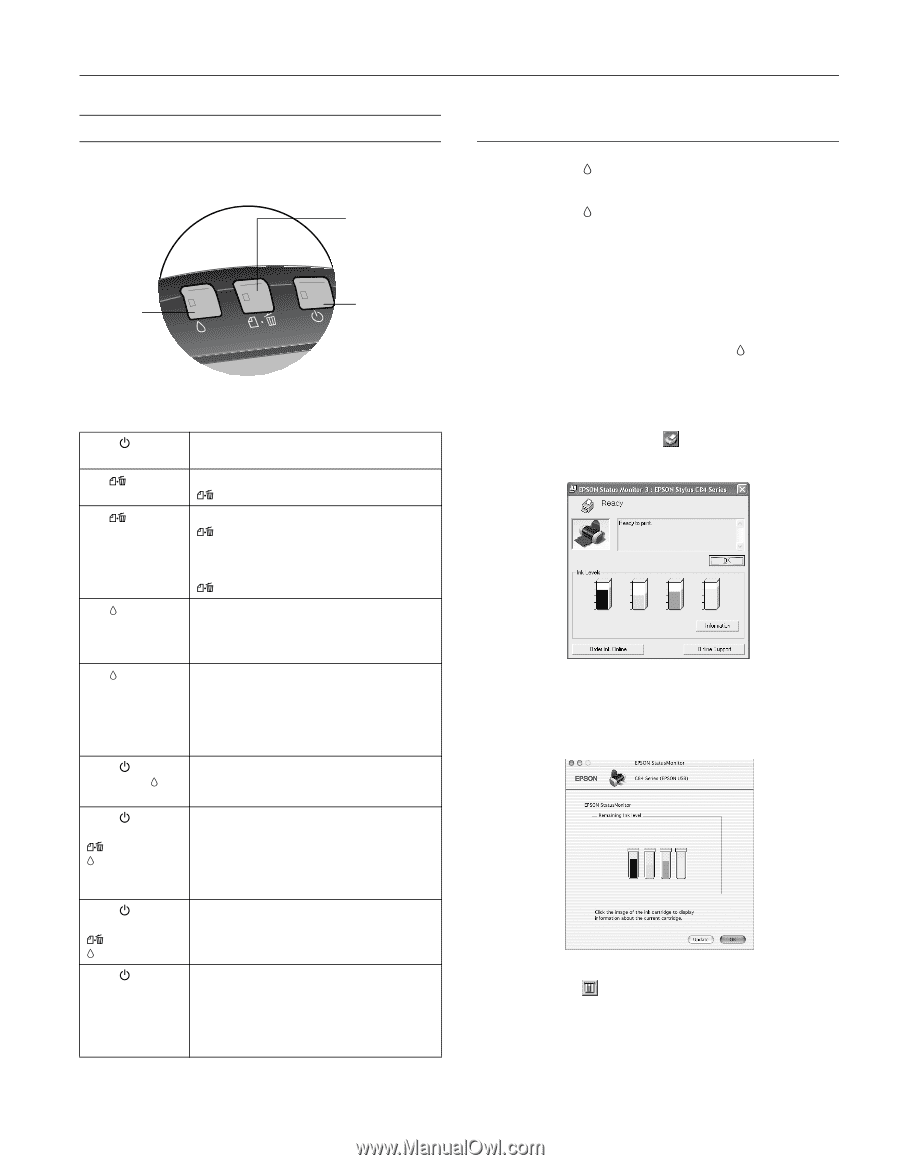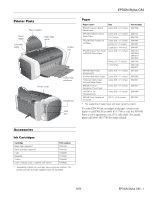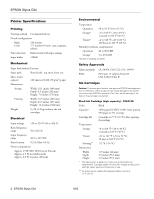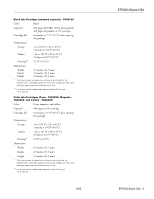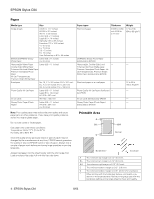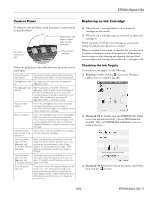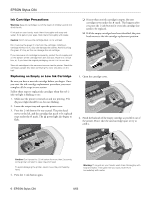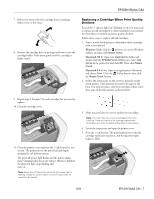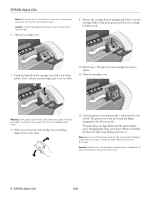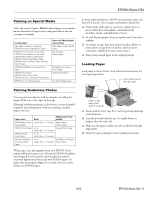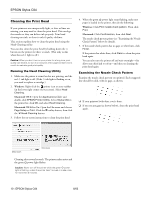Epson C84WN Product Information Guide - Page 5
Control Panel, Replacing an Ink Cartridge, Checking the Ink Supply, Windows, Macintosh OS X - c84 ink
 |
UPC - 010343849143
View all Epson C84WN manuals
Add to My Manuals
Save this manual to your list of manuals |
Page 5 highlights
EPSON Stylus C84 Control Panel To diagnose some problems, check the printer's control panel, as described below. Paper button and paper out light (also cancels print jobs) Ink button and ink out light Power button and light Follow the guidelines in this table when you check the control panel lights: Green power light flashes The printer is receiving a print job, charging ink, cleaning the print head, or ink is being replaced. Red paper light Your paper ran out. Load more and press the on paper button. Red paper light flashes Paper is jammed in the printer. Press the paper button to eject the jammed paper. If the light is still flashing, open the cover and remove all paper, including any jammed or torn pieces. Then reload paper and press the paper button to continue printing. Red ink light flashes One of the cartridges is low on ink. Check the message that appears on your screen to determine which cartridge is low. Make sure you have a replacement cartridge. Red ink light on One of the cartridges is out of ink or not installed. Make sure you have a replacement cartridge. If you have just installed a new cartridge, it may be incompatible with the printer or incorrectly installed. Reinstall it or replace it with the correct cartridge. Green power light and red ink light are on One or both of the ink cartridges is not installed correctly. Reinstall cartridges. Green power light is off; red paper and ink lights flashing alternately Paper may be blocking movement of the print head. Turn off the printer, open the cover, and remove any jammed paper or other foreign objects. Turn the printer back on again. If the lights are still flashing, contact your dealer or EPSON. Green power light is off; red paper and ink lights flashing The printer may have an internal error. Turn off the printer, wait a few seconds, and turn it on again. If the lights are still flashing, contact your dealer or EPSON. Green power light is off The printer is not receiving power. Make sure the printer is on. Turn off the printer, plug in the power cord securely, and turn the printer on again. Make sure the outlet is working and is not controlled by a switch or timer. If in doubt, try another outlet. Replacing an Ink Cartridge ❏ When the red ink light flashes, one or more ink cartridges are low on ink. ❏ When the red ink light stays on, you need to replace the cartridge(s). When you print, you'll also see a message on your screen telling you which cartridge is low or empty. When a cartridge is more than six months old, you may need to replace it if printouts don't look their best. If the quality doesn't improve after cleaning and aligning the print head, you can replace the cartridge even if the red ink light is off. Checking the Ink Supply To check your ink supply, do the following: ❏ Windows: Double-click the icon on the Windows taskbar. You see a window like this: ❏ Macintosh OS X: Double-click the EPSON Printer Utility icon in the Applications folder. Choose C84 Series and click OK. Then click EPSON Status Monitor. You see a window like this: ❏ Macintosh OS 8.6 to 9.x: From the File menu, select Print, then click the ink icon. 8/03 EPSON Stylus C84 - 5