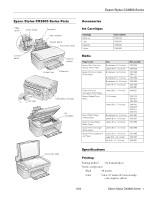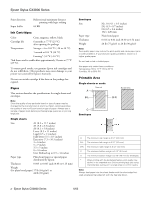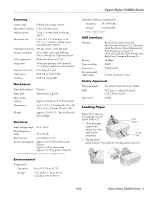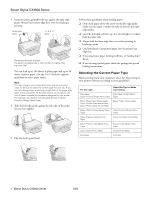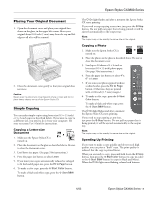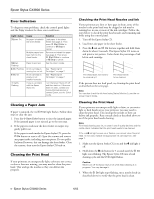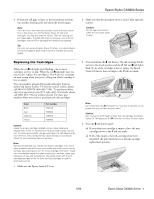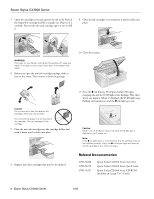Epson CX3810 Product Information Guide - Page 5
Placing Your Original Document, Simple Copying, Copying a Letter-size Document, Copying a Photo - not turning on
 |
UPC - 010343855151
View all Epson CX3810 manuals
Add to My Manuals
Save this manual to your list of manuals |
Page 5 highlights
Epson Stylus CX3800 Series Placing Your Original Document 1. Open the document cover and place your original facedown on the glass, in the upper left corner. Move your original about 0.04 inch (1 mm) away from the top and left edges so all of it will be scanned. 2. Close the document cover gently so that your original does not move. Caution: Never open the document cover beyond where it stops and do not place heavy objects on top of the Epson Stylus CX. Simple Copying You can make simple copies using letter-size (8.5 × 11-inch) or 4 × 6-inch paper as described below. If you want to copy to a different size, you need to do it from your computer. See your on-screen User's Guide for instructions. Copying a Letter-size Document 1. Make sure the Epson Stylus CX is turned on. 2. Place the document on the glass as described above. Be sure to close the document cover. 3. Load letter-size paper. (See page 3 for instructions.) 4. Press the paper size button to select Letter. 5. If you want your copies automatically reduced or enlarged to fit the loaded paper size, press the Fit to Page button. 6. To make a color copy, press the x Start Color button. To make a black and white copy, press the x Start B&W button. The P On light flashes and after a moment the Epson Stylus CX starts printing. If you need to stop copying at any time, just press the y Stop button. Do not pull out paper that is being printed; it will be ejected automatically to the output tray. Note: The copies may not be exactly the same size as the original. Copying a Photo 1. Make sure the Epson Stylus CX is turned on. 2. Place the photo on the glass as described above. Be sure to close the document cover. 3. Load up to 20 sheets of 4 × 6-inch or letter-size (8.5 × 11-inch) photo paper. (See page 3 for instructions.) 4. Press the paper size button to select 4"x 6" or Letter. 5. If you want your photos printed without a white border, press the Fit to Page button. (Otherwise, they are printed with a 0.06-inch [1.5 mm] margin.) 6. To make a color copy, press the x Start Color button. To make a black and white copy, press the x Start B&W button. The P On light flashes and after a moment the Epson Stylus CX starts printing. If you need to stop copying at any time, just press the y Stop button. Do not pull out paper that is being printed; it will be ejected automatically to the output tray. Note: The copies may not be exactly the same size as the original. Speeding Up Printing If you want to make a copy quickly and do not need high quality, you can print a "draft" copy. The print quality is reduced, but the copy is printed faster. When you are ready to copy, press and hold down the y Stop button, then press the x Start Color button (to copy in color) or the x Start B&W button (to copy in black and white). When the P On light starts flashing, release both buttons. 6/05 Epson Stylus CX3800 Series - 5