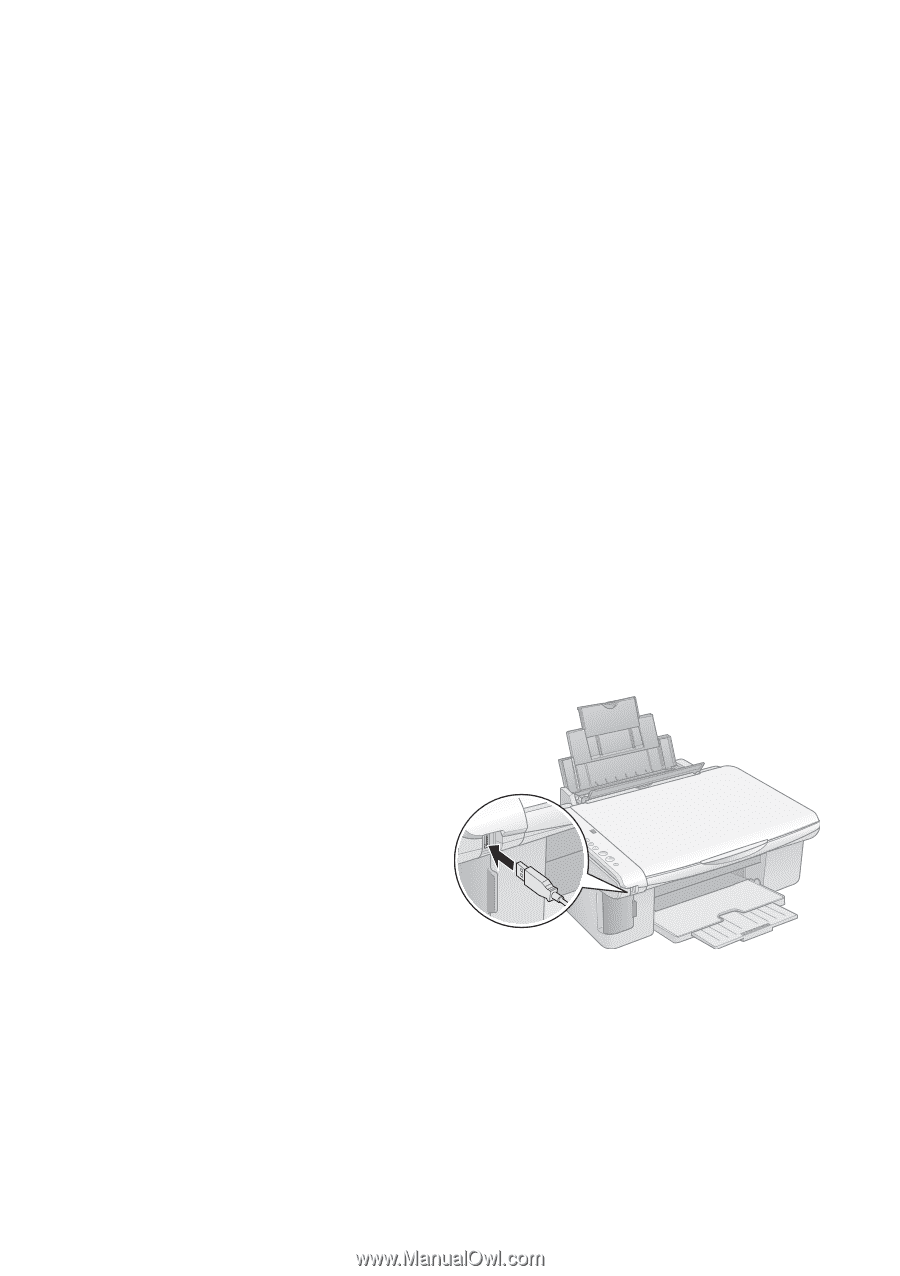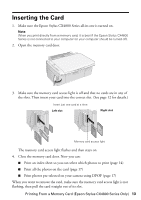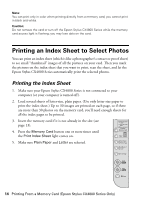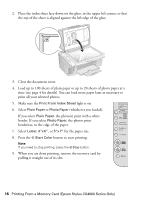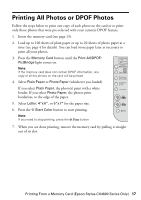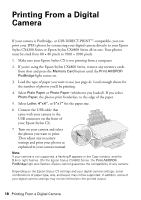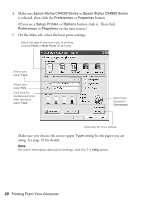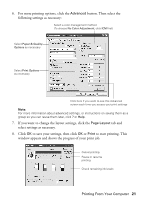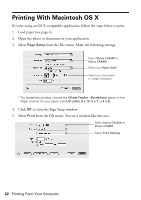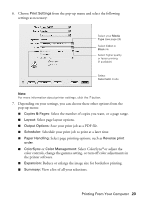Epson CX4800 Quick Reference Guide - Page 18
Printing From a Digital Camera - manual
 |
UPC - 010343855090
View all Epson CX4800 manuals
Add to My Manuals
Save this manual to your list of manuals |
Page 18 highlights
Printing From a Digital Camera If your camera is PictBridge- or USB DIRECT-PRINT™-compatible, you can print your JPEG photos by connecting your digital camera directly to your Epson Stylus CX4200 Series or Epson Stylus CX4800 Series all-in-one. Your photos must be sized from 80 × 80 pixels to 9200 × 9200 pixels. 1. Make sure your Epson Stylus CX is not printing from a computer. 2. If you're using the Epson Stylus CX4800 Series, remove any memory cards from slots and press the Memory Card button until the Print All/DPOF/ PictBridge light comes on. 3. Load the type of paper you want to use (see page 4). Load enough sheets for the number of photos you'll be printing. 4. Select Plain Paper or Photo Paper (whichever you loaded). If you select Photo Paper, the photos print borderless, to the edge of the paper. 5. Select Letter, 4"x 6", or 5"x 7" for the paper size. 6. Connect the USB cable that came with your camera to the USB connector on the front of your Epson Stylus CX. 7. Turn on your camera and select the photos you want to print. Then adjust any necessary settings and print your photos as explained in your camera manual. Note: If your camera is not supported, a flashing P appears in the Copy window, and the b Error light flashes. (On the Epson Stylus CX4800 Series, the Print All/DPOF/ PictBridge light also flashes.) Epson cannot guarantee the compatibility of any camera. Depending on the Epson Stylus CX settings and your digital camera settings, some combinations of paper type, size, and layout may not be supported. In addition, some of your digital camera settings may not be reflected in the printed output. 18 Printing From a Digital Camera