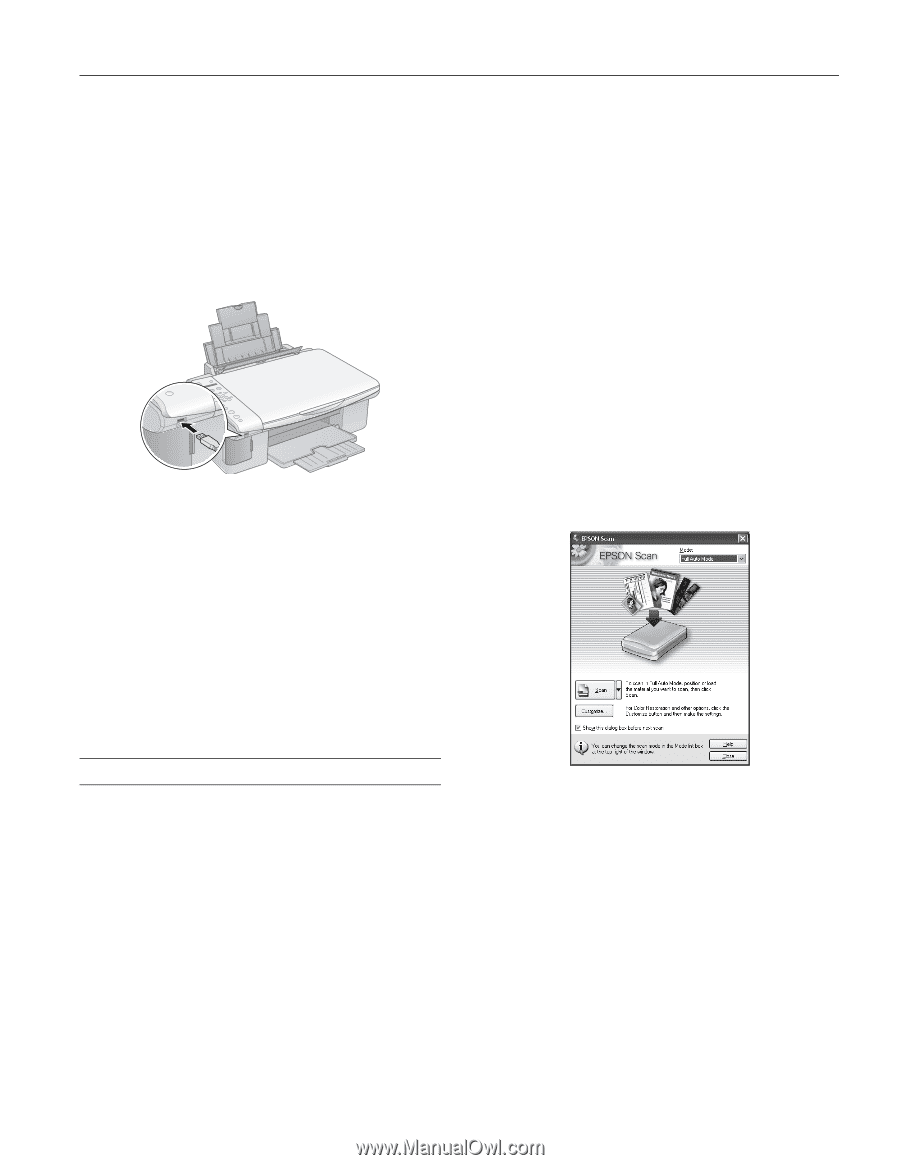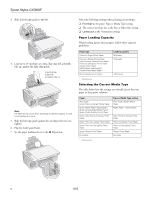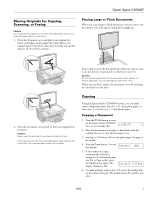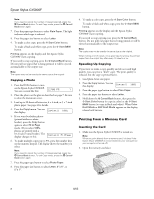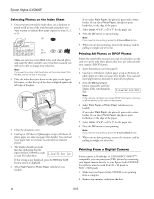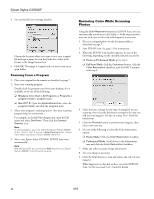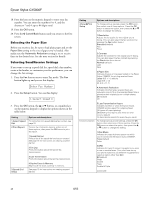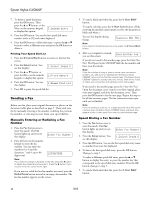Epson CX5800F Product Information Guide - Page 11
Scanning, Scanning Directly From EPSON Scan - manual
 |
UPC - 010343856264
View all Epson CX5800F manuals
Add to My Manuals
Save this manual to your list of manuals |
Page 11 highlights
Epson Stylus CX5800F 3. Load the type of paper you want to use (see page 4). Load enough sheets for the number of photos you'll be printing. 4. Select Plain Paper or Photo Paper (whichever you loaded). If you select Photo Paper, the photos print borderless, to the edge of the paper. 5. Select Letter, 4"x 6", or 5"x 7" for the paper size. 6. Connect the USB cable that came with your camera to the USB connector on the front of your Epson Stylus CX5800F. 7. Turn on your camera and select the photos you want to print. Then adjust any necessary settings and print your photos as explained in your camera manual. 8. When you're finished, disconnect your camera and cable from the USB connector. (You cannot use the Epson Stylus CX5800F for any other purpose while your camera is connected.) Note: Epson cannot guarantee the compatibility of any camera. Depending on the Epson Stylus CX5800F settings and your digital camera settings, some combinations of paper type, size, and layout may not be supported. In addition, some of your digital camera settings may not be reflected in the printed output. The EPSON Scan software provides three scanning modes for progressive levels of control over your scanned image: ❏ Full Auto Mode scans quickly and easily using automatic settings. ❏ Home Mode previews your image and provides automatic image adjustments, cropping tools, and preset options for various types of scans. ❏ Professional Mode previews your image and lets you manually configure your scan settings with a full array of tools. Scanning Directly From EPSON Scan 1. Place your original on the document table as described on page 7. 2. Do one of the following to start EPSON Scan: ❏ Windows®: Double-click the EPSON Scan icon on your desktop. ❏ Macintosh®: Double-click EPSON Scan in the Applications folder. You see the EPSON Scan standby window: Scanning You can use your Epson Stylus CX5800F to scan a photo or document and save it on your computer or other device, or to fax or e-mail it to someone else. You can even automatically restore faded color photographs as you scan. See page 12 for details. You can scan from any TWAIN-compliant application-such as ArcSoft PhotoImpression™-using EPSON Scan (see "Scanning From a Program" on page 12). Or you can start EPSON Scan directly from your computer and save your image to a file (see the next section). 3. If the Mode setting in the upper right corner is set to Full Auto Mode, click the Scan button. Note: If you want to automatically restore a color photo as you scan, click the Customize button. See page 12 for instructions. If you are in Home or Professional Mode, you see a different EPSON Scan settings window. You can change the mode using the Mode selector in the upper right corner. (For details on using Home or Professional Mode, see the on-screen User's Guide.) 8/05 11