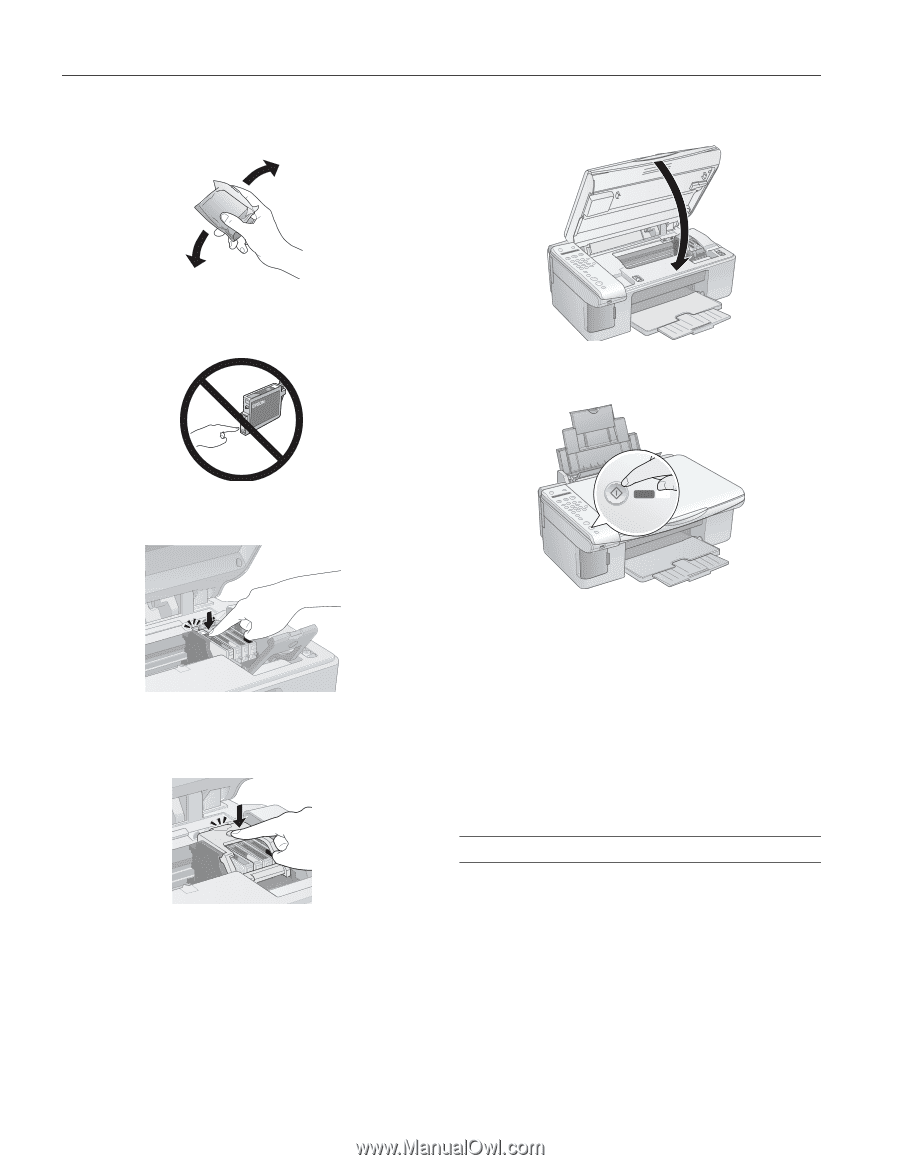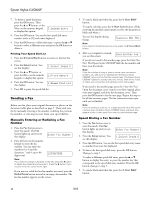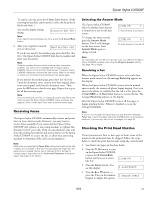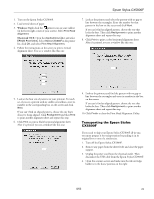Epson CX5800F Product Information Guide - Page 20
Aligning the Print Head, button. The Epson Stylus CX5800F begins - stylus scanner
 |
UPC - 010343856264
View all Epson CX5800F manuals
Add to My Manuals
Save this manual to your list of manuals |
Page 20 highlights
Epson Stylus CX5800F 8. Before you open the new ink cartridge package, shake it four or five times. Then remove it from the package. 12. Close the scanner. Caution: Do not touch the green chip on the front of the cartridge. This can damage the ink cartridge. 13. Press the OK button. The Epson Stylus CX5800F begins charging ink and Charging appears on the display. 9. Place the new ink cartridge into the cartridge holder and push it down until it clicks into place. Start Color OK 10. Replace any other cartridges that need to be replaced. 11. Close the ink cartridge cover and press it until it clicks into place. Charging takes about one minute. When it's finished, 5.Replace Cartridge appears on the display. Caution: Never turn off the Epson Stylus CX5800F while Charging appears on the display or you'll waste ink. Note: If you see an ink cartridge error message on the display, the ink cartridge may not be installed correctly. Press the OK button and reinstall the ink cartridge until it clicks into place. 14. Press the y Cancel/Back button until you return to the first screen. Aligning the Print Head If your printouts look grainy or blurry, or you see light or dark horizontal banding, you may need to align the print head. Note: Banding may also occur if your cartridges are low on ink or you need to clean the print head. You can also align the print head using the control panel buttons. Press the Setup button, select 6.Head Alignment, and follow the instructions on the display. 20 8/05