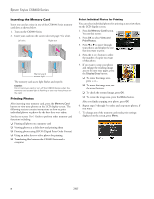Epson CX8400 Product Information Guide - Page 10
Scanning, Replacing Ink Cartridges, Checking Ink Levels, Removing and Installing Ink Cartridges - windows 7
 |
UPC - 010343865235
View all Epson CX8400 manuals
Add to My Manuals
Save this manual to your list of manuals |
Page 10 highlights
Epson Stylus CX8400 Series Paper Epson Premium Presentation Paper Matte Epson Premium Presentation Paper Matte Double-sided Epson Photo Quality Self-adhesive Sheets Epson Iron-on Cool Peel Transfer Paper Envelopes Type or Media Type setting Premium Presentation Paper Matte Envelope Scanning You can use your CX8400 Series to scan a photo or document and save it as a digital file on your computer. You can even restore and correct photographs as you scan. The Epson Scan software provides three scanning modes: ❏ Full Auto Mode scans quickly and easily using automatic settings. ❏ Home Mode previews your image and provides preset options for scanning. ❏ Professional Mode previews your image and provides a full array of tools. For detailed scanning instructions, see the on-screen User's Guide. Replacing Ink Cartridges If an ink cartridge is low or expended, you see a message on the CX8400 Series LCD display screen. If a cartridge is expended, you must replace it to be able to print. If a cartridge is low, you can continue printing until a cartridge needs replacement. Note: You cannot print or copy when an ink cartridge is expended even if the other cartridges are not expended. Replace any expended cartridges before printing or copying. When an installed ink cartridge is more than six months old, you may need to replace it if your printouts do not look their best, even after cleaning and aligning the print head. Checking Ink Levels You can check the ink levels anytime using the CX8400 Series LCD display screen. 1. Press Setup. 2. Select Ink Levels and press OK. A cartridge marked with an ! is getting low on ink. Follow the on-screen instructions to replace the cartridge, if necessary. 3. Press Back as necessary to return to the main screen. See the on-screen User's Guide for instructions on how to check ink levels using your Windows or Macintosh software. Removing and Installing Ink Cartridges Be sure you have your replacement cartridges handy before you begin. You must install new cartridges immediately after removing the old ones. Caution: Do not open ink cartridge packages until you are ready to install the ink. Cartridges are vacuum packed to maintain reliability. 1. Turn on the CX8400 Series. If a cartridge is low or expended, you see a message on the CX8400 Series LCD display screen. If a cartridge is expended, you must replace it to be able to print. If a cartridge is low, you can continue printing until the cartridge needs replacement. If you're replacing a cartridge before you see a message on the CX8400 Series LCD display screen, press Setup, select Maintenance, and press OK. Then select Change Ink Cartridge and press OK. 2. Open the scanner. 3. Open the cartridge cover. 10 7/07