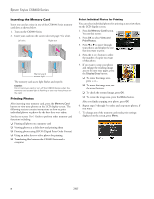Epson CX8400 Product Information Guide - Page 9
Printing From Other External Devices, Selecting the Correct Media Type, User's Guide - stylus manual
 |
UPC - 010343865235
View all Epson CX8400 manuals
Add to My Manuals
Save this manual to your list of manuals |
Page 9 highlights
Epson Stylus CX8400 Series ❏ To change the paper type, select Paper Type and choose the type of paper you loaded. Paper type Epson Premium Photo Paper Glossy Epson Premium Photo Paper Semi-gloss Epson Ultra Premium Photo Paper Glossy Epson Photo Paper Glossy Plain paper Epson Bright White Paper Epson Presentation Paper Matte Epson Premium Presentation Paper Matte Paper Type setting Prem. Glossy Ultra Glossy Photo Paper Plain Paper Matte ❏ To change the paper size, select Paper Size and choose the size of paper you loaded. Note: Paper Size options depend on the Paper Type setting you choose. ❏ To change the layout, select Layout and choose With Border to leave a small margin around the image or select Borderless to expand the image all the way to the edge of the paper (slight cropping may occur). ❏ To change the print quality, select Quality and choose Standard or Best. Note: Standard is the default setting for Quality if you choose photo paper. ❏ To print the date on your photos and select the format for it, select Date and choose the format you want. ❏ To slow down printing to improve print quality, select Bidirectional and choose Off (choose On for faster print speed). ❏ To adjust the amount of image expansion when printing borderless photos, select Expansion and choose Standard, Min, or Mid. Note: You may see white borders on your printed photo if you use the Min setting. 8. After you finish selecting your settings, press OK. 9. When you're ready to print, press x Start. To cancel printing, press y Stop/Clear Settings. Printing Photos by Date You can quickly print photos by the date they were taken. 1. Press l or r to select Print by Date, then press OK. 2. Highlight any date shown and press r to print photos taken on that date. 3. Press OK. 4. To print more than 1 copy, press + or - to select the number (up to 99). 5. To change any of the memory card mode print settings, press Menu and select your settings (see the previous section for details). After you finish selecting your settings, press OK. 6. When you're ready to print, press x Start. To cancel printing, press y Stop/Clear Settings. Printing From Other External Devices If you have a digital camera that supports PictBridge or USB DIRECT-PRINT, you can connect it to the CX8400 Series and print your photos directly from the camera. Check your camera manual to see if it is compatible. You can also print documents or photos from your computer after you connect the CX8400 Series to your computer and install its software. See the on-screen User's Guide for instructions. Selecting the Correct Media Type The table below lists the settings you should choose for your paper in the printer software: Paper Plain paper Epson Bright White Paper Epson Presentation Paper Matte Epson Ultra Premium Photo Paper Glossy Epson Premium Photo Paper Glossy Epson Photo Paper Glossy Epson Premium Photo Paper Semi-gloss Type or Media Type setting Plain Paper / Bright White Paper Ultra Premium Photo Paper Glossy Premium Photo Paper Glossy Photo Paper Glossy Premium Photo Paper Semi-Gloss 7/07 9