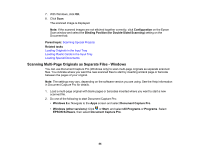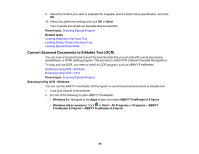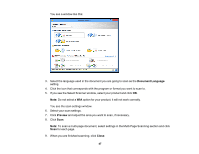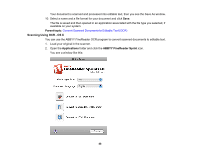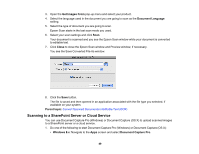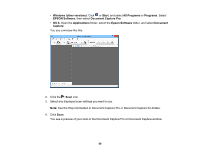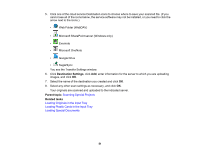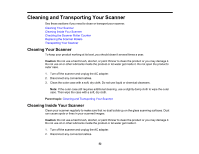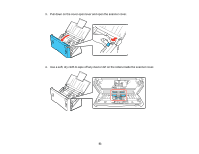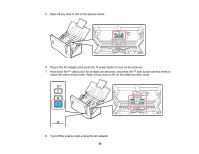Epson DS-510 User Manual - Page 49
Scanning to a SharePoint Server or Cloud Service, Get Images From, Document Language, Close
 |
View all Epson DS-510 manuals
Add to My Manuals
Save this manual to your list of manuals |
Page 49 highlights
3. Open the Get Images From pop-up menu and select your product. 4. Select the language used in the document you are going to scan as the Document Language setting. 5. Select the type of document you are going to scan. Epson Scan starts in the last scan mode you used. 6. Select your scan settings and click Scan. Your document is scanned and you see the Epson Scan window while your document is converted to editable text. 7. Click Close to close the Epson Scan window and Preview window, if necessary. You see the Save Converted File As window: 8. Click the Save button. The file is saved and then opened in an application associated with the file type you selected, if available on your system. Parent topic: Convert Scanned Documents to Editable Text (OCR) Scanning to a SharePoint Server or Cloud Service You can use Document Capture Pro (Windows) or Document Capture (OS X) to upload scanned images to a SharePoint server or a cloud service. 1. Do one of the following to start Document Capture Pro (Windows) or Document Capture (OS X): • Windows 8.x: Navigate to the Apps screen and select Document Capture Pro. 49