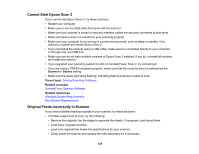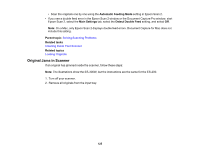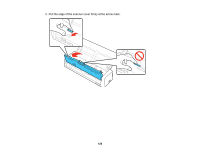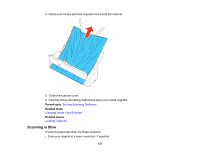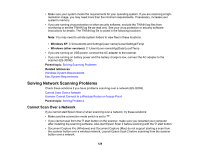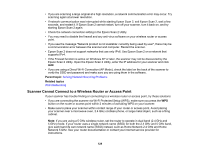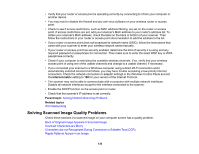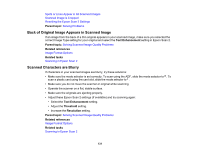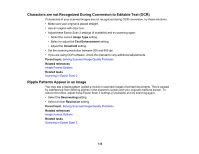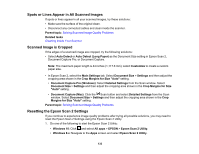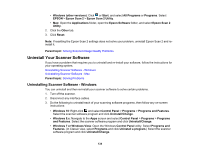Epson ES-200 Users Guide - Page 129
Scanner Cannot Connect to a Wireless Router or Access Point, Parent topic, Related topics
 |
View all Epson ES-200 manuals
Add to My Manuals
Save this manual to your list of manuals |
Page 129 highlights
• If you are scanning a large original at a high resolution, a network communication error may occur. Try scanning again at a lower resolution. • If network communication was interrupted while starting Epson Scan 2, exit Epson Scan 2, wait a few seconds, and restart it. If Epson Scan 2 cannot restart, turn off your scanner, turn it back on, and try starting Epson Scan 2 again. • Check the network connection setting in the Epson Scan 2 Utility. • You may need to disable the firewall and any anti-virus software on your wireless router or access point. • If you see the message "Network product is not available: currently being used by user", there may be a communication error between the scanner and computer. Restart the scanner. • Epson Scan 2 does not support networks that use only IPv6. Use Epson Scan 2 on a network that supports IPv4. • If the Firewall function is active on Windows XP or later, the scanner may not be discovered by the Epson Scan 2 Utility. Open the Epson Scan 2 Utility, enter the IP address for your scanner and click Add. • If you are using a Direct Wi-Fi Connection (AP Mode), check the label on the back of the scanner to verify the SSID and password and make sure you are using them in the software. Parent topic: Solving Network Scanning Problems Related topics Wi-Fi Networking Scanner Cannot Connect to a Wireless Router or Access Point If your scanner has trouble finding or connecting to a wireless router or access point, try these solutions: • If you are connecting the scanner via Wi-Fi Protected Setup (WPS), make sure you press the WPS button on the router or access point within 2 minutes of activating WPS on your scanner. • Make sure to place your scanner within contact range of your router or access point. Avoid placing your scanner near a microwave oven, 2.4 GHz cordless phone, or large metal object, such as a filing cabinet. Note: If you are using a 5 GHz wireless router, set the router to operate in dual band (2.4 GHz and 5 GHz) mode. If your router uses a single network name (SSID) for both the 2.4 GHz and 5 GHz band, give each band its own network name (SSID) instead, such as Home Network 2.4 GHz and Home Network 5 GHz. See your router documentation or contact your internet service provider for instructions. 129