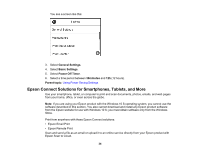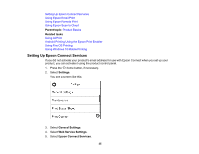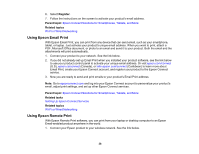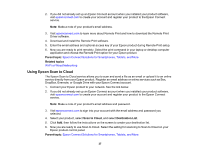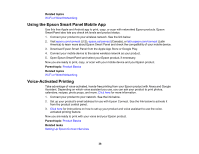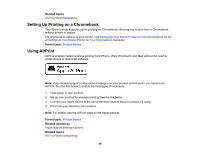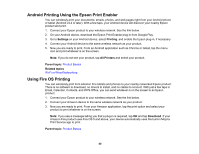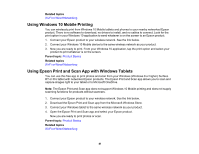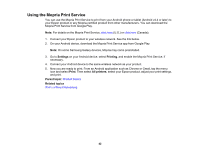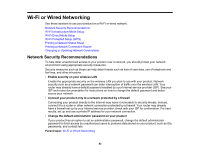Epson ET-5150 Users Guide - Page 38
Using the Epson Smart Panel Mobile App, Voice-Activated Printing
 |
View all Epson ET-5150 manuals
Add to My Manuals
Save this manual to your list of manuals |
Page 38 highlights
Related topics Wi-Fi or Wired Networking Using the Epson Smart Panel Mobile App Use this free Apple and Android app to print, copy, or scan with networked Epson products. Epson Smart Panel also lets you check ink levels and product status. 1. Connect your product to your wireless network. See the link below. 2. Visit epson.com/connect (U.S), epson.ca/connect (Canada), or latin.epson.com/connect (Latin America) to learn more about Epson Smart Panel and check the compatibility of your mobile device. 3. Download Epson Smart Panel from the Apple App Store or Google Play. 4. Connect your mobile device to the same wireless network as your product. 5. Open Epson Smart Panel and select your Epson product, if necessary. Now you are ready to print, copy, or scan with your mobile device and your Epson product. Parent topic: Product Basics Related topics Wi-Fi or Wired Networking Voice-Activated Printing Take advantage of voice-activated, hands-free printing from your Epson product with Alexa and Google Assistant. Depending on which voice assistant you use, you can ask your product to print photos, calendars, recipes, photo props, and more. Click here for more information. 1. Connect your product to your network. See the link below. 2. Set up your product's email address for use with Epson Connect. See the link below to activate it from the product control panel. 3. Click here for instructions on how to set up your product and voice assistant to use the voice- activated printing feature. Now you are ready to print with your voice and your Epson product. Parent topic: Product Basics Related tasks Setting Up Epson Connect Services 38