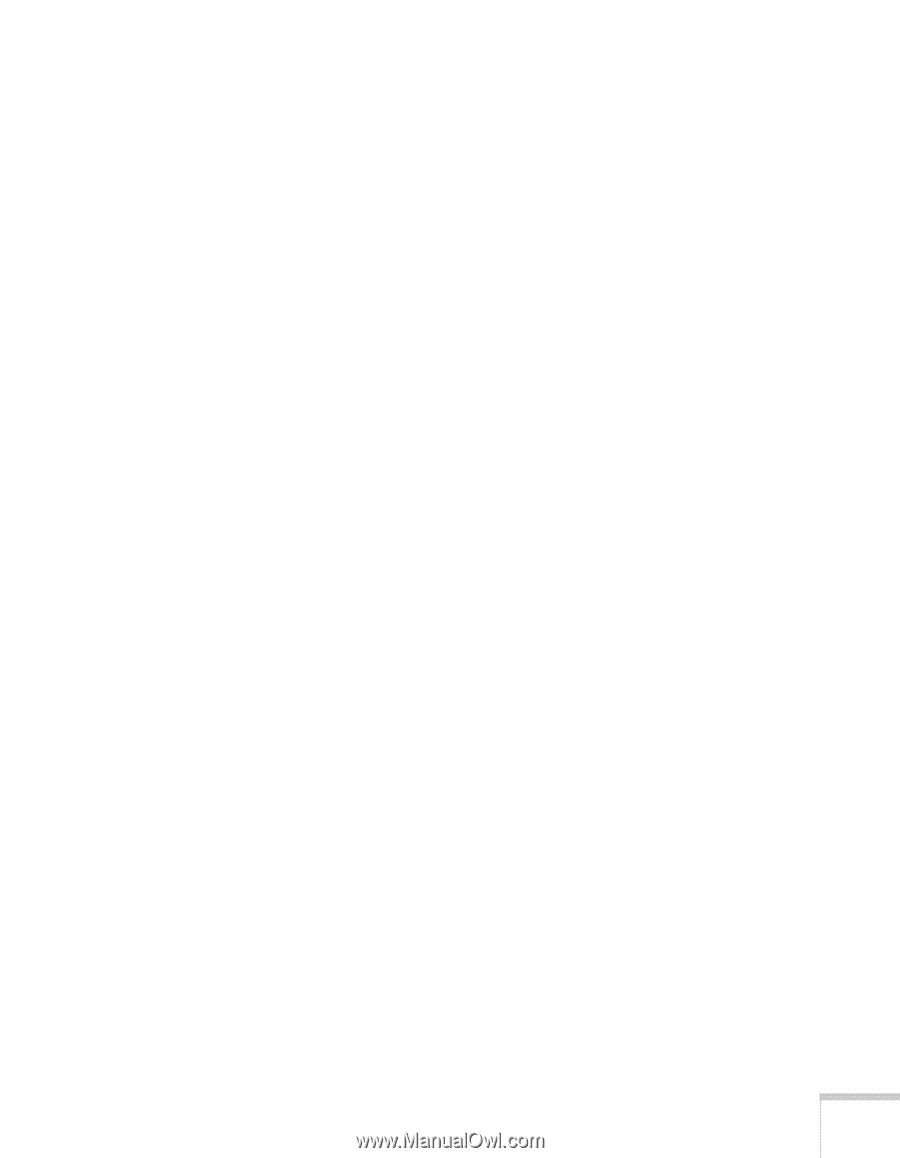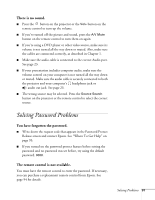Epson EX90 User's Guide - Page 89
The image is blurry., You see vertical stripes or the image still looks blurry after
 |
UPC - 010343868656
View all Epson EX90 manuals
Add to My Manuals
Save this manual to your list of manuals |
Page 89 highlights
■ If you're projecting from a composite or S-Video source, check the Video Signal setting in the Signal menu. In most cases, leave it set at Auto. If you're using a 60-Hz PAL video source, change this setting to PAL60. See page 60 for details. ■ Make sure the cables are securely connected at both ends. ■ Select the correct resolution; see "Compatible Video Formats" on page 98. ■ If you're projecting from a computer, press the Auto button on the remote control or the Enter button on the projector to adjust tracking and sync automatically. If that doesn't work, try adjusting the Sync and Tracking settings in the Signal menu. See page 59. The image is blurry. ■ Adjust the focus using the focus ring. ■ There may be dirt or smears on the lens. Clean the lens as described on page 74. ■ Make sure the lens is not fogged by condensation. You may need to wait before using the projector after moving it from a cold environment. ■ Make sure the projection distance is within the range described on page 16. ■ Adjust the Sharpness setting on the Image menu (see page 57). You should be able to see the effect on the screen immediately. You see vertical stripes or the image still looks blurry after trying the solutions in the previous section. ■ If you're projecting from a computer and displaying an image that contains a lot of fine detail, you may notice one or more vertical stripes or bands, or some of the characters may look heavy or blurred. Press the Auto button on the remote control. This resets the projector's tracking and sync settings. Solving Problems 89