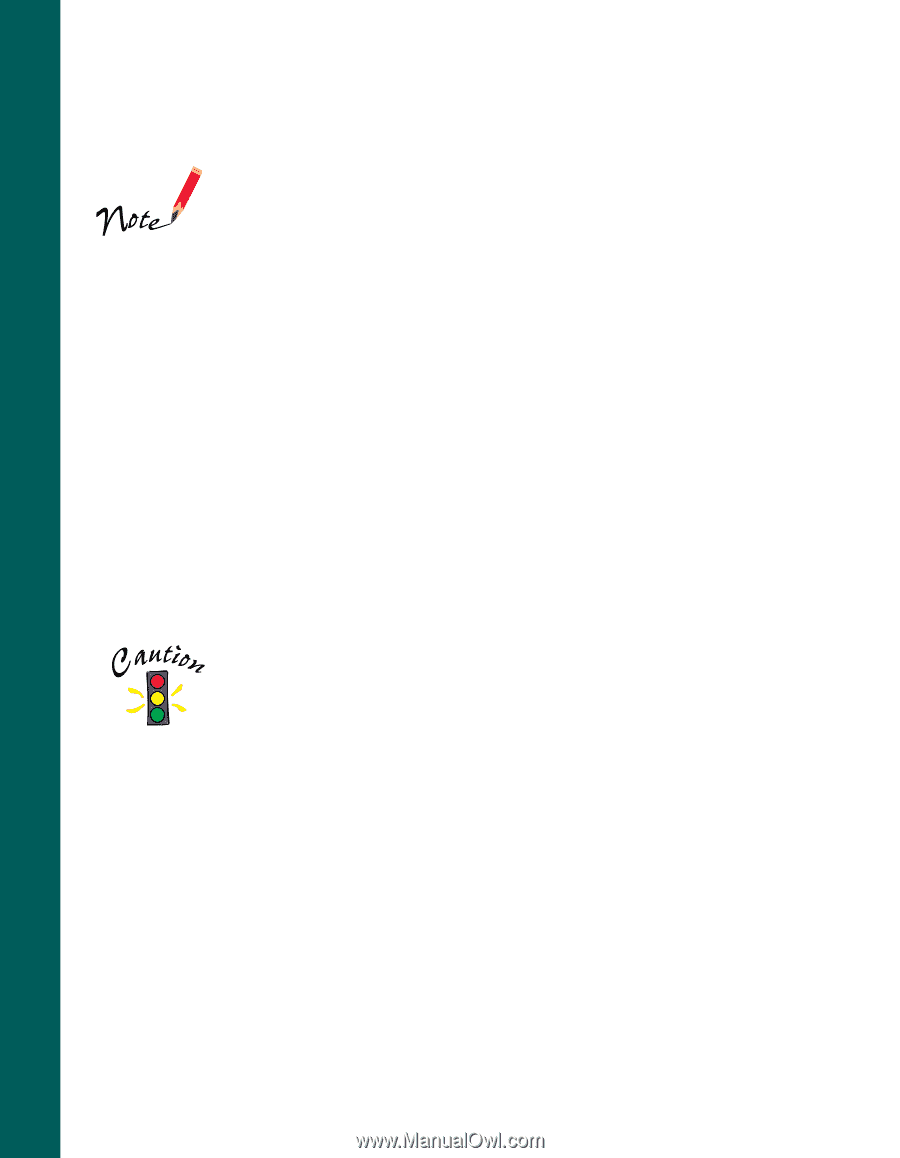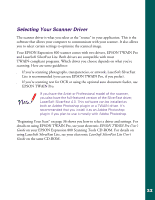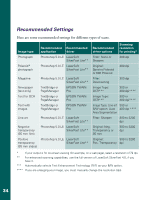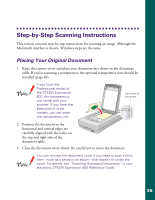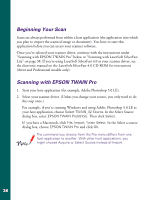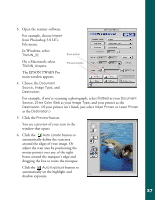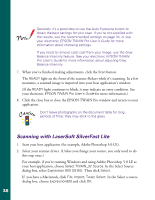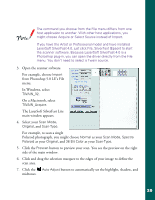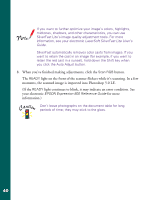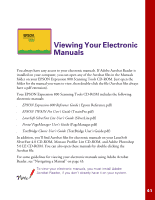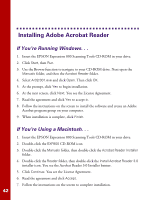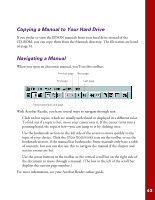Epson Expression 800 User Setup Information - Page 45
Scanning with LaserSoft SilverFast Lite, In the Select Source
 |
View all Epson Expression 800 manuals
Add to My Manuals
Save this manual to your list of manuals |
Page 45 highlights
Generally it's a good idea to use the Auto Exposure button to obtain the best settings for your scan. If you're not satisfied with the results, see the recommended settings on page 34, or see your electronic EPSON TWAIN Pro User's Guide for more information about choosing settings. If you need to remove color cast from your image, use the Gray Balance Intensity feature. See your electronic EPSON TWAIN Pro User's Guide for more information about adjusting Gray Balance Intensity. 7. When you've finished making adjustments, click the Scan button. The READY light on the front of the scanner flickers while it's scanning. In a few moments, a scanned image is imported into your host application's window. (If the READY light continues to blink, it may indicate an error condition. See your electronic EPSON TWAIN Pro User's Guide for more information.) 8. Click the close box to close the EPSON TWAIN Pro window and return to your application. Don't leave photographs on the document table for long periods of time; they may stick to the glass. Scanning with LaserSoft SilverFast Lite 1. Start your host application (for example, Adobe Photoshop 5.0 LE). 2. Select your scanner driver. (Unless you change your source, you only need to do this step once.) For example, if you're running Windows and using Adobe Photoshop 5.0 LE as your host application, choose Select TWAIN_32 Source. In the Select Source dialog box, select Expression 800 (32-Bit). Then click Select. If you have a Macintosh, click File, Import, Twain Select. In the Select a source dialog box, choose Expression800 and click OK. 38