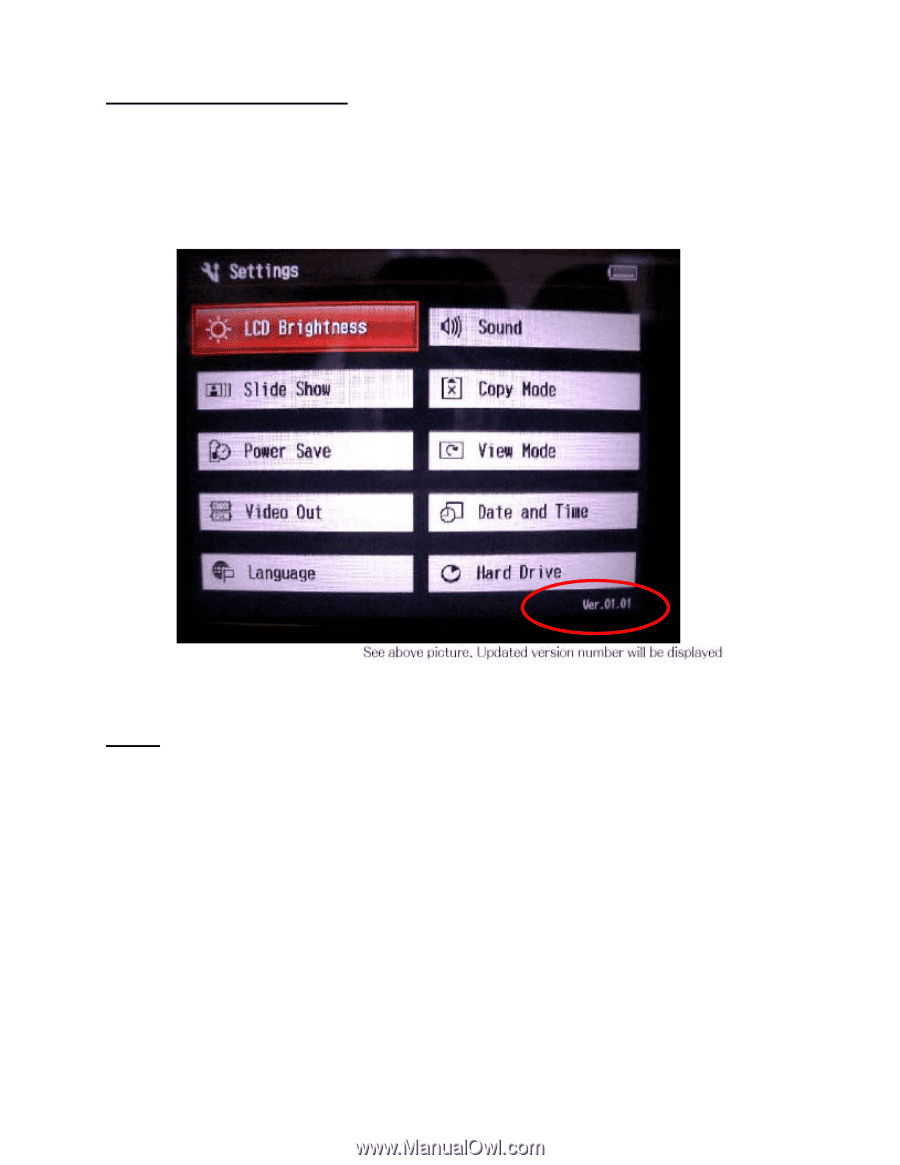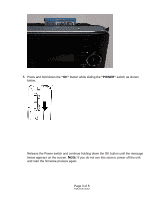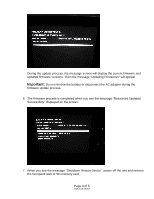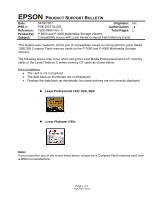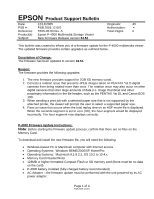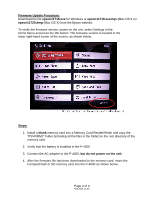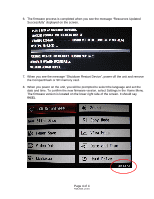Epson P4000 Product Support Bulletin(s) - Page 8
Mac OS X from the Epson website. - card reader
 |
UPC - 010343856622
View all Epson P4000 manuals
Add to My Manuals
Save this manual to your list of manuals |
Page 8 highlights
Firmware Update Procedure: Download the file epson11718.exe for Windows or epson11719.sea.hqx (Mac OS 9.x) / epson11720.dmg (Mac OS X) from the Epson website. To verify the firmware version, power on the unit, select Settings in the Home Menu and press the OK button. The firmware version is located in the lower right-hand corner of the screen, as shown below. Steps: 1. Install a blank memory card into a Memory Card Reader/Writer and copy the "PSVFIRM2" folder (including all the files in the folder) to the root directory of the memory card. 2. Verify that the battery is installed in the P-4000 3. Connect the AC adapter to the P-4000, but do not power on the unit. 4. After the firmware file has been downloaded to the memory card, insert the CompactFlash or SD memory card into the P-4000 as shown below. Page 2 of 4 PSB.2005.12.001