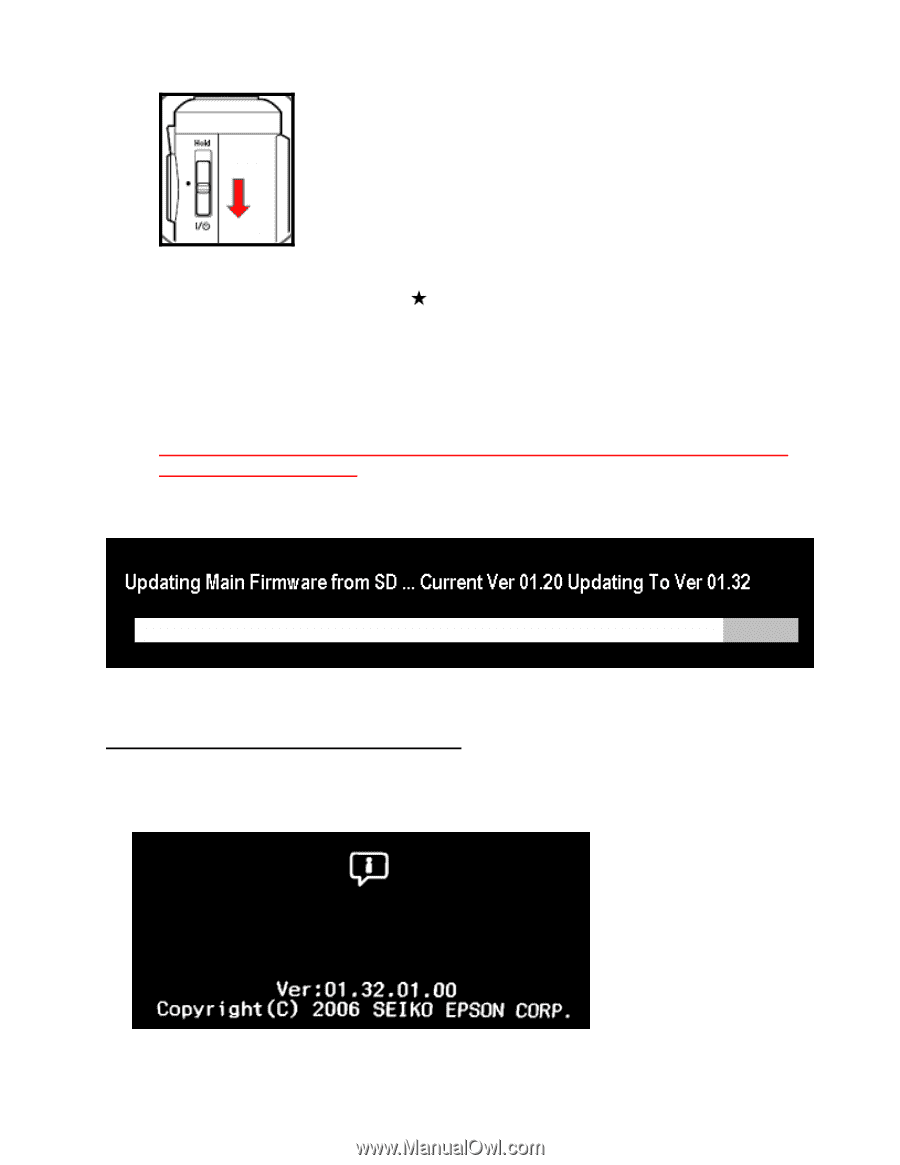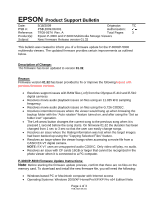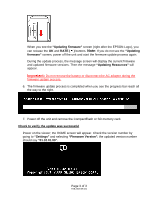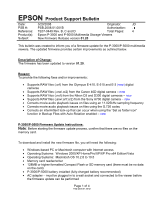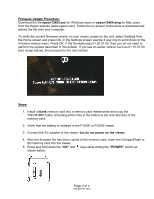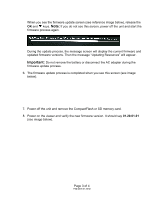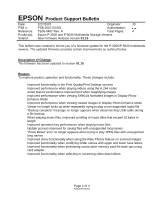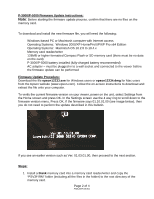Epson P5000 Product Support Bulletin(s) - Page 3
Important - firmware update
 |
UPC - 010343860483
View all Epson P5000 manuals
Add to My Manuals
Save this manual to your list of manuals |
Page 3 highlights
When you see the "Updating firmware" screen (right after the EPSON Logo), you can release the OK and RATE ( ) buttons. Note: If you do not see the "Updating firmware" screen, power off the unit and start the firmware update process again. During the update process, the message screen will display the current firmware and updated firmware versions. Then the message "Updating Resources" will appear. Important: Do not remove the battery or disconnect the AC adapter during the firmware update process. 6. The firmware update process is completed when you see the progress bar reach all the way to the right. 7. Power off the unit and remove the CompactFlash or SD memory card. Check to verify the update was successful Power on the viewer; the HOME screen will appear. Check the version number by going to "Settings" and selecting "Firmware Version"; the updated version number should say "01.32.01.00". Page 3 of 3 PSB.2009.09.001