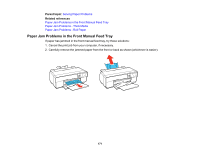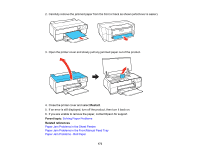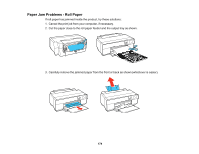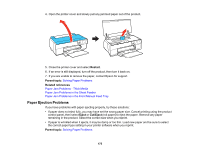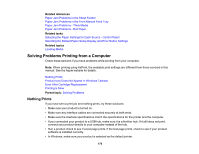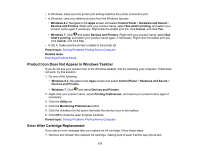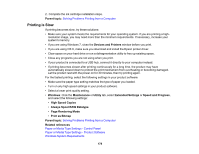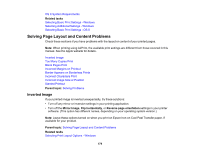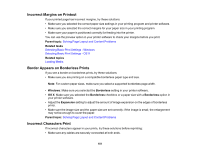Epson P600 Users Guide - Page 176
Solving Problems Printing from a Computer, Nothing Prints
 |
View all Epson P600 manuals
Add to My Manuals
Save this manual to your list of manuals |
Page 176 highlights
Related references Paper Jam Problems in the Sheet Feeder Paper Jam Problems in the Front Manual Feed Tray Paper Jam Problems - Thick Media Paper Jam Problems - Roll Paper Related tasks Selecting the Paper Settings for Each Source - Control Panel Selecting the Default Paper Setup Display and Error Notice Settings Related topics Loading Media Solving Problems Printing from a Computer Check these sections if you have problems while printing from your computer. Note: When printing using AirPrint, the available print settings are different from those covered in this manual. See the Apple website for details. Nothing Prints Product Icon Does Not Appear in Windows Taskbar Error After Cartridge Replacement Printing is Slow Parent topic: Solving Problems Nothing Prints If you have sent a print job and nothing prints, try these solutions: • Make sure your product is turned on. • Make sure any interface cables are connected securely at both ends. • Make sure the interface specifications match the specifications for the printer and the computer. • If you connected your product to a USB hub, make sure it is a first-tier hub. If it still does not print, connect your product directly to your computer instead of the hub. • Run a product check to see if a test page prints. If the test page prints, check to see if your product software is installed correctly. • In Windows, make sure your product is selected as the default printer. 176