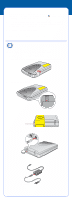Epson Perfection 1670 Photo Start Here Card - Page 4
Using the Scanner Buttons - scanner windows 7
 |
View all Epson Perfection 1670 Photo manuals
Add to My Manuals
Save this manual to your list of manuals |
Page 4 highlights
2 Press the ] Start button on your scanner. Note: In Windows XP, you may see a message the first time you press the ] Start button. Select EPSON Smart Panel, click Always use this program for this action, then click OK. EPSON Smart Panel opens on your computer. 3 Click the Scan and Save icon. A progress meter appears on the screen and your document is automatically scanned. 4 After your document is scanned, the View Image screen opens. Click Next to continue. 5 When you see the following screen, select a location and file type for your scanned image, then click Save. Be sure to note the location so you can easily find it later. Specify the path to the folder where you want to save your scanned image Select a file format Click Save Your scanned image is saved in the location you specified. Using the Scanner Buttons The scanner buttons make scanning easy. Just place your document face down on the scanner and press the button for the type of scan you want. Smart Panel automatically opens and scans your document. Then follow the easy on-screen instructions to finish your task. Note: If you are using OS X, make sure Smart Panel is installed in an OS X environment, not Classic mode. Otherwise, Classic mode may start when you press a scanner button. Scan to Web Scan to E-mail Copy Start