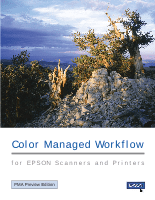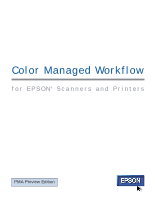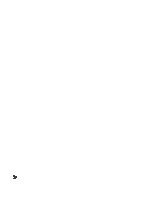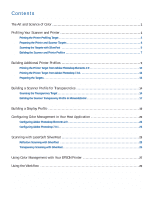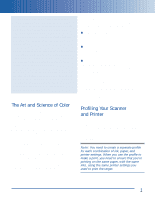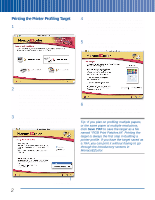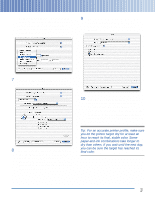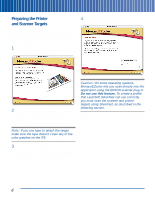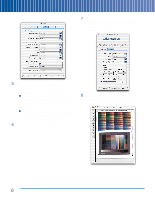Epson Perfection 3200 Photo Color Management Workbook - Page 5
The Art and Science of Color, Profiling Your Scanner and Printer, he EPSON Perfection - scanner software
 |
View all Epson Perfection 3200 Photo manuals
Add to My Manuals
Save this manual to your list of manuals |
Page 5 highlights
T he EPSON Perfection® 3200 scanner and your EPSON® photo printer form an ideal system for reproducing photography and fine art. With these outstanding tools, you expect the highest quality color output. That's why we've created this booklet. It gives you all the tips and techniques you need to optimize color on your EPSON system. Monitors, scanners, and printers each use different technologies to reproduce color. Different color technologies mean that the devices have different color ranges or gamuts. Each one can produce certain colors that the others can't. The good news is that a color-managed workflow can help you match colors as closely as possible. By following the instructions in this booklet, you can achieve effective color reproduction using your EPSON Perfection 3200 scanner and EPSON photo printer. All the components you need to build a colormanaged workflow are included in the EPSON Perfection 3200 Pro software bundle: MonacoEZcolor offers an easy, effective means of building profiles for your scanner, printer, and monitor. LaserSoft® SilverFast® provides powerful tools to deliver great scans that need little or no correction after scanning. Adobe® Photoshop® Elements 2.0 lets you manipulate your images until they're just right, then hand off the color correctly to your EPSON printer. In this booklet, we'll walk you through the process of building the profiles you need, configuring SilverFast to pass the color along to Adobe Photoshop Elements, and applying the profiles to ensure that your prints contain the color you expect. The Art and Science of Color Each device in your computer system has a different color "language." Color management translates these languages into a universal form of communication, or device-independent color model. By using a common language, a colormanaged workflow lets you convert an image from one color model to another. Profiles describe the color gamut of various devices and the color space of individual images. With the information in profiles, color management tools determine the best method for "mapping" out-of-gamut colors. The result is that you get consistent, predictable color reproduction. This booklet provides you with the step-by step instructions you need to create accurate profiles for your scanner, monitor, and printer. Profiling Your Scanner and Printer The starting point in building the workflow is to create profiles for your scanner and printer. MonacoEZcolor lets you build a scanner and printer profile in a single session. The first step is to print the printer profiling target from MonacoEZcolor. Note: You need to create a separate profile for each combination of ink, paper, and printer settings. When you use the profile to make a print, you need to ensure that you're printing on the same paper, with the same inks, using the same printer settings you used to print the target. 1