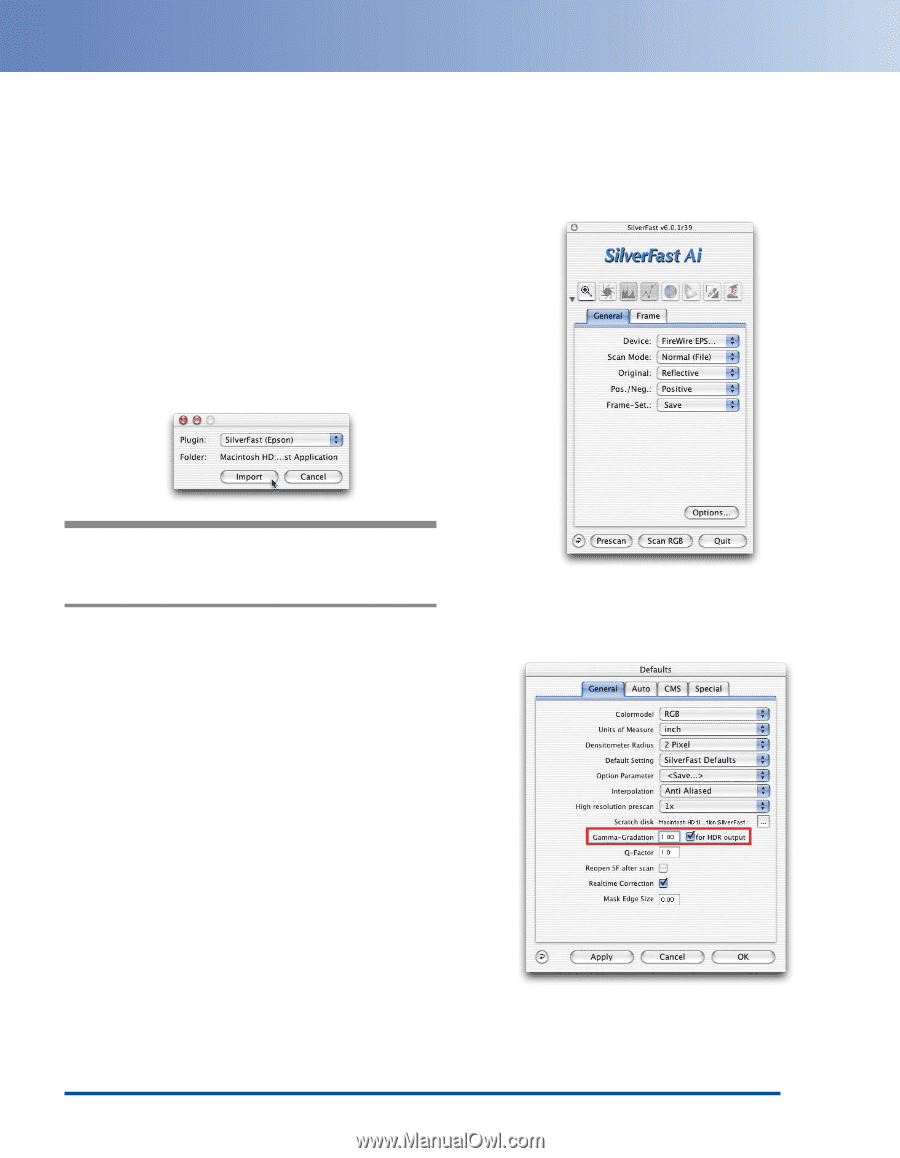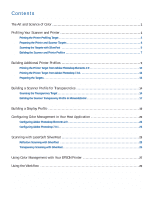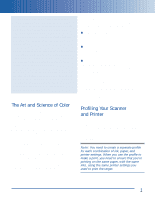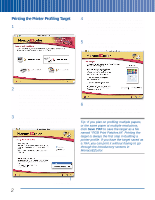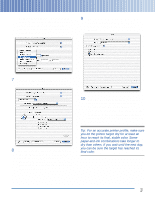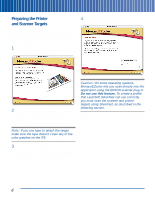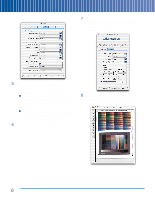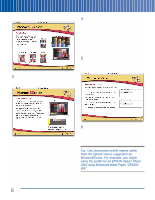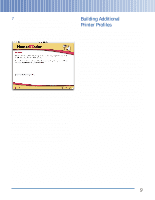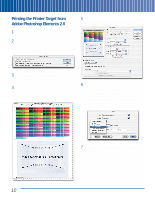Epson Perfection 3200 Photo Color Management Workbook - Page 9
Scanning the Targets with SilverFast, button. The SilverFast Defaults - scanning negatives
 |
View all Epson Perfection 3200 Photo manuals
Add to My Manuals
Save this manual to your list of manuals |
Page 9 highlights
Scanning the Targets with SilverFast To build profiles, you must use special settings in SilverFast that are quite different from the ones used in normal scanning. You must scan the profiling target with all color management and color correction features turned off, following the instructions in this section. 2 On the main SilverFast screen, click the General tab, and make sure the Scan Mode is set to Normal (File), Original is set to Reflective, and Pos./Neg. is set to Positive, as shown: 1 Launch the standalone SilverFast application. You'll be prompted to import the SilverFast (Epson) plug-in, as shown. You can find the plug-in inside the SilverFast application folder. Note: Your scanner must be connected to your computer and turned on before you can successfully import the scanner plug-in. Next, you'll be prompted to enter your name, company, and serial number information. You'll find the SilverFast serial number on the back of the SilverFast package. Once you enter this information and click OK, SilverFast opens. Before you scan the target, you need to make sure that SilverFast is configured correctly for the profile scan. 3 Once you've confirmed the settings, click the Options button. The SilverFast Defaults screen appears: 4 For Gamma-Gradation, enter 1.80. Check for HDR output, then click the CMS tab. 5