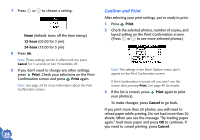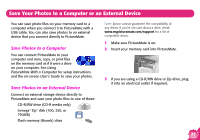Epson PictureMate Using PictureMate Without a Computer - Page 22
Crop Your Photo
 |
UPC - 010343849952
View all Epson PictureMate manuals
Add to My Manuals
Save this manual to your list of manuals |
Page 22 highlights
4 Press or to choose Black and White or Sepia, then press OK. Note: This setting remains in effect until you print or press Cancel. 5 If you don't need to change any other settings, press Print. You see the Print Confirmation screen. Note: If Print Confirmation is turned off, you won't see this screen. 6 Check the selected photos, number of copies, and layout setting on the Print Confirmation screen. (Press or to check additional selected photos.) ● If the list is correct, press Print again to print your photo(s). ● To make changes, press Cancel to go back. 20 The Print Confirmation screen does not show the Color Effects setting. Crop Your Photo You can print just part of a photo, cropping out the area that you don't want. You can choose only one photo to crop at a time. Follow the steps below to print a template of cropping areas and choose an area to crop. (If you already printed a crop template for a photo with the same orientation as your current photo, skip to step 6.) 1 Choose the one photo you want to crop. (See page 13.) 2 On the Main Menu, press or to highlight More Options, then press OK.