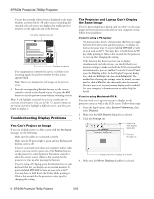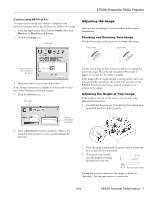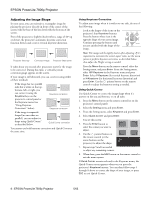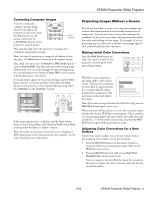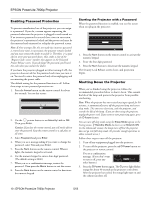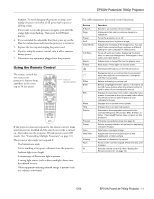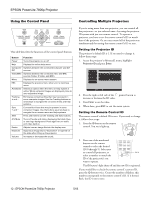Epson PowerLite 7800pNL Product Information Guide - Page 10
Projecting Images Without a Screen
 |
View all Epson PowerLite 7800pNL manuals
Add to My Manuals
Save this manual to your list of manuals |
Page 10 highlights
EPSON PowerLite 7800p Projector Correcting Computer Images If you've connected a computer and the image doesn't look right or fit properly on the screen, press the Auto button on the remote control (or the Auto/Enter button on the projector's control panel). Auto button This automatically resets the projector's tracking, sync, resolution, and position settings. Note: You must be projecting an image for this button to have any effect. The Auto button works only with computer images. Also, make sure the correct Computer or BNC Input option- such as Analog RGB-has been selected in the Setting menu. Alternatively, you can cycle through the input settings using the corresponding source button (Comp, BNC) on the remote control until you see your device. If vertical stripes appear in the projected image and the Auto button doesn't correct the problem, hold down the Shift button on the projector's control panel while pressing either the Tracking + or the Tracking - button. If the image appears fuzzy or flickers and the Auto button doesn't correct the problem, hold down the Shift button while pressing either the Sync + or Sync - button. Note: Also make sure you have selected the correct Computer or BNC Input option in the Setting menu for your computer. See the User's Guide for more information. Projecting Images Without a Screen Even if you don't have a screen, you can project images onto surfaces like blackboards and colored walls without loss of image color. Your projector has a sensor that measures the conditions of the projection surface and automatically adjusts the colors and shading of your image. For example, if you're projecting onto a surface near a window, your image appears clear and well-defined rather than faint. Making Initial Color Corrections Press the Wall Shot button on either the remote control or the projector's control panel while projecting an image. Wall Shot's status appears in the upper right corner of your screen. Then you see a sequence of colors flash for approximately five seconds while the sensor measures the conditions of the projection surface and adjusts the image. Wall Shot ON Note: If the status message indicates that Wall Shot is off, press the Wall Shot button again to turn it on. When you turn off the projector, it stores the correction values obtained by the last Wall Shot measurements. This is useful if you're projecting against the same surface and under the same conditions. To retrieve these corrections, just press the Wall Shot button again while projecting an image. Adjusting Color Corrections for a New Surface Follow these steps to adjust the correction values if you're projecting on a new surface or in a new location: 1. Press the Wall Shot button on the remote control or projector while you're projecting an image. Wait for the Wall Shot status screen. 2. Press the Wall Shot button until you see Wall Shot Readjustment on the status screen. You see a sequence of colors flash for about five seconds as the projector adjusts the color correction values for the new projection surface. 5/03 EPSON PowerLite 7800p Projector - 9